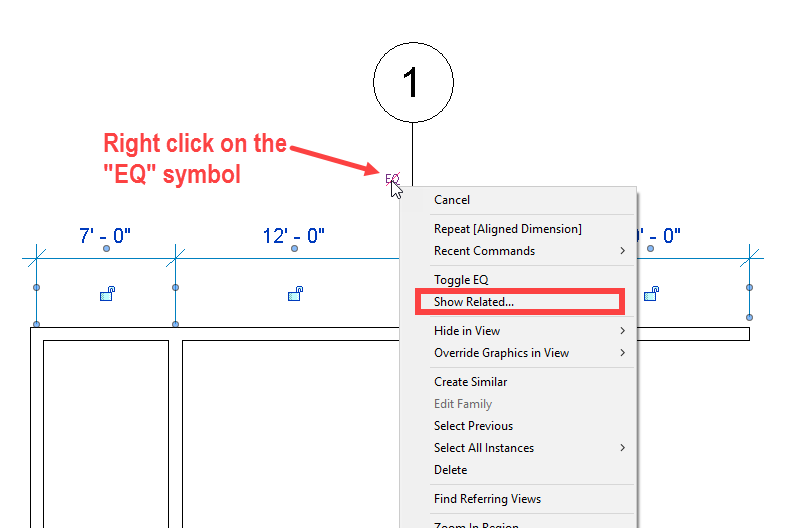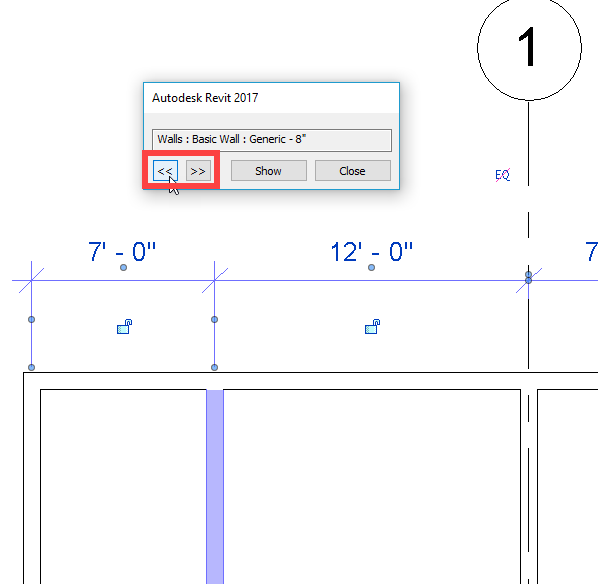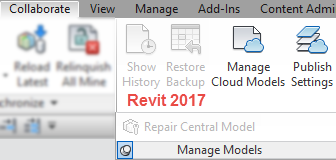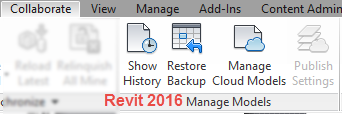I have written briefly about advantages to the Autodesk eTransmit for Revit, the 2018 version made a small but significant improvement. While talking to the Revit Colaboration Team and upgrading a project Kyle had pointed me to this post about upgrading a Project Hub. The document had a hidden gem in it about the eTransmit tool. In the 2018 version they added the button “Browse folders …”, previously we could only browse for a single .rvt file. This button allows a user to upgrade an entire folder. The files will still have to be opened after the etransmit, such that they can become central models once again. But the time saved not having to wait for each file to finish only to open another is eliminated.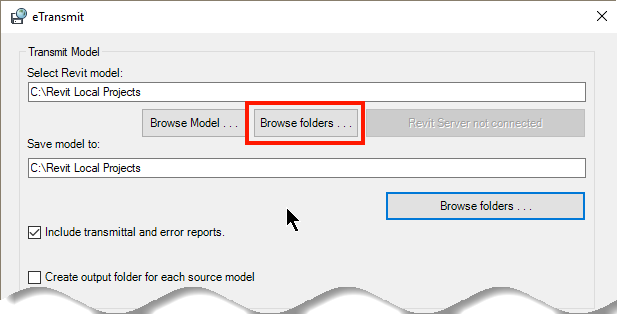
Tag Archives: Tips
Revit 2018 Reference Planes
It has been a while since I blogged, yes I have gotten grief about it at the past few conferences I have attended. I have a list and I am going to try to tackle that list in the next few months.
I recently found a new feature of Revit 2018 (currently using 2018.2 so not sure which point release included this feature) that I didn’t find any documentation on and it has to deal with Reference planes from families. For those who have heard me speak or have seen any of my content my type “A” personality definitely comes through. What I mean is I create reference planes for any edge or line and constrain to those lines, I also go the extra step to give each plane a Name as well as verifying the “Is Reference” value. The name is mostly something I have done so I, as well as others, can understand the thought process behind the family. Revit 2018 has made all this effort worth while (at least I have a justification for my type “A”ness now). Now the project environment will display the “Is Reference” value as well as the names of the reference planes (assuming they are not defined as “Not a Reference”) when the dimension, align, etc commands are hovering over the reference plane.
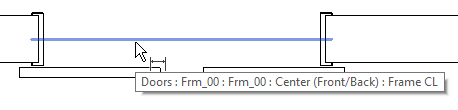
The other nice part if it is a shared nested family then the tabbing to get to the planes in the nested family will also display the values
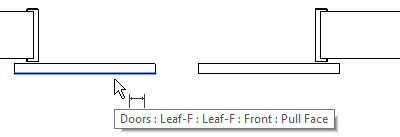
What Did I Dimension Part 2
Back in 2013 I did a post about understanding what a dimension was tied to, shortly after I learned another way to accomplish this task for an entire string not just a single segment. I was going to follow up whit another post and got busy or spaced it out, last week I used this tip in a training session and the long time Revit users were all astonished this was possible. This is when I realized I never did the follow up post, sorry for the 4 year delay but here is another way to accomplish this task.
Similar to the previous post after a dimension string is placed, select the string, Right Click on the “EQ” grip of the string. This will bring up the Contextual dialog, there select “Show Related”
Once the Show related dialog box opens up it will allow the user to cycle through (using the << or >> icons) the different elements that pertain to that dimension string.
Revit 2017.1 Perspective View
One of the new features of 2017.1 is the added capability to work in perspective views. This has been a nice feature as it allows for most tools to be used as well as temporary dimensions are displayed when things are selected.
A nice added bonus that I just noticed is the fact that add in utilities can now be accessed when in a camera view. I have been frustrated not being able to access Enscape while in the view I want to be using.
Revit 2017.1 Changes part 2
Yesterday I posted about some changes to 2017.1 as they reflect on Collaboration for Revit.
This morning i stumbled upon another more minor change. This change was on the Collaborate Tab and selecting the Manage Models panel:
The first was a drop down to the panel itself, once opened you will see the new feature of “Repair Central Model”, this is a new feature for all workshared model not specific to C4R. The other
Below is an image taken from Revit 2016 for comparison