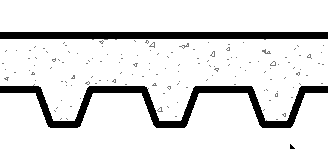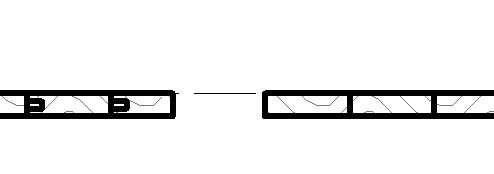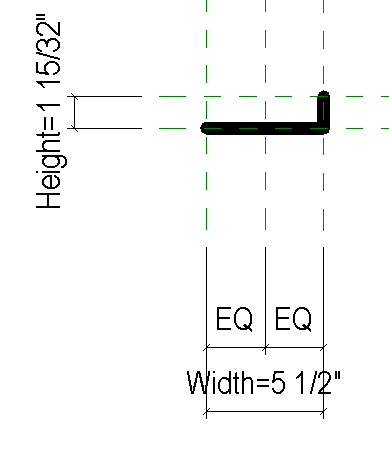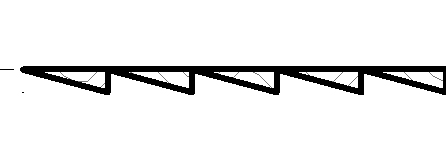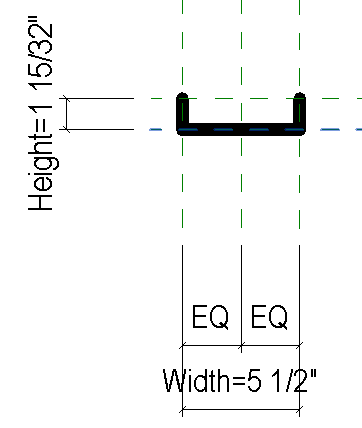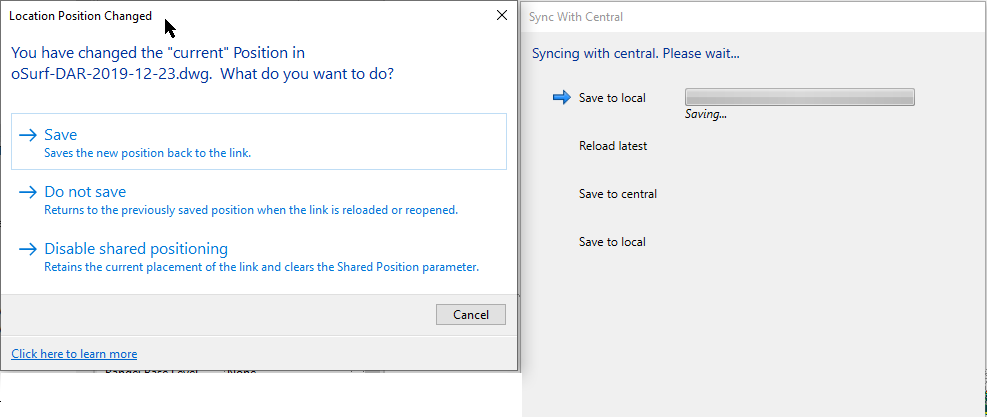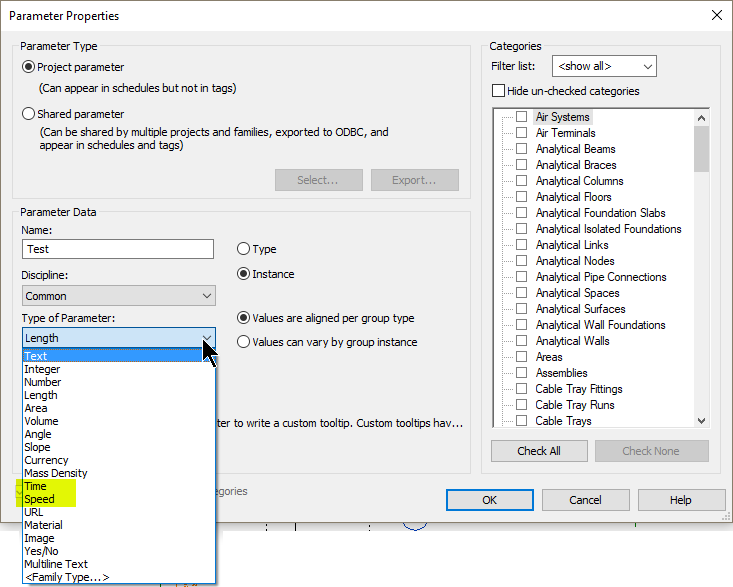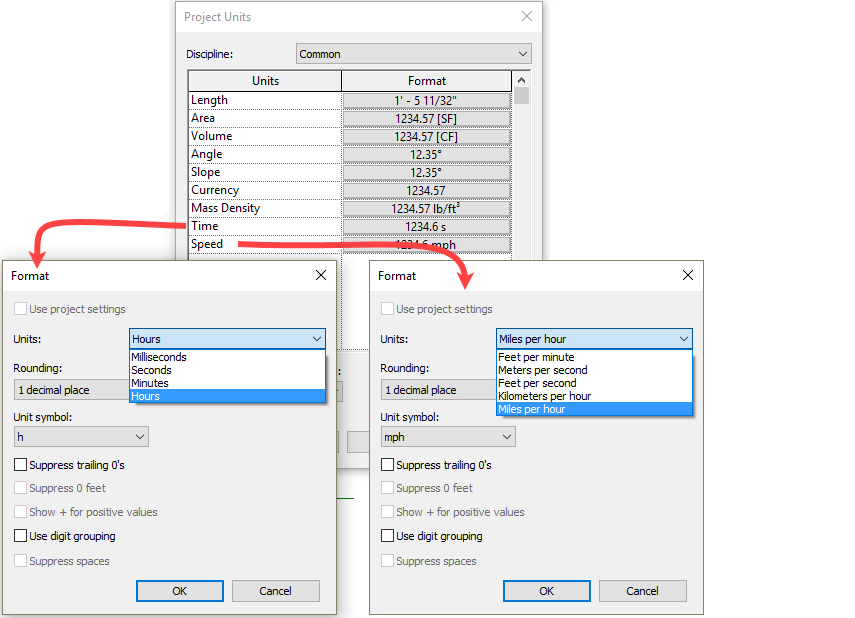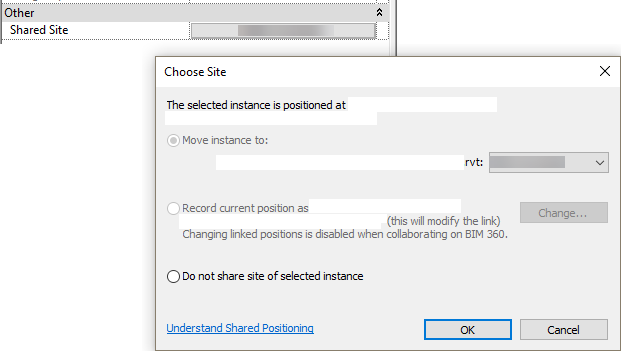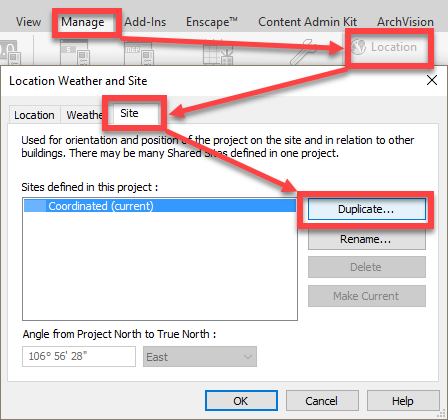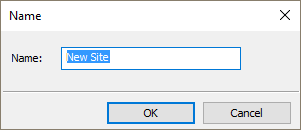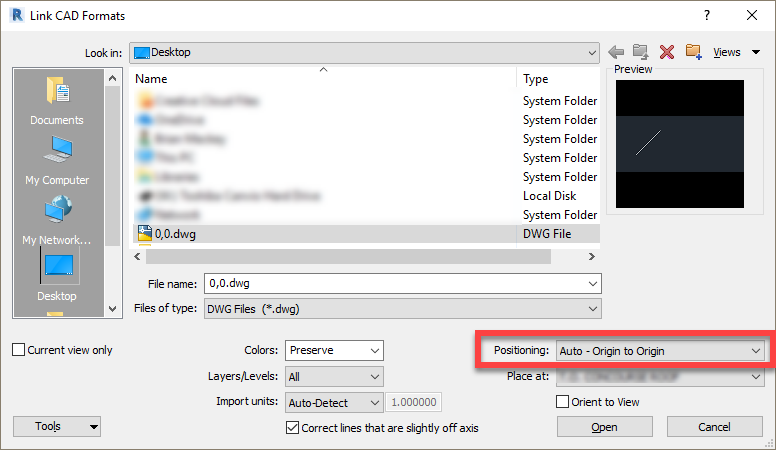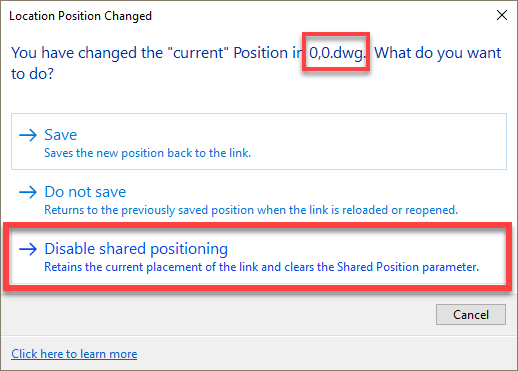Reading a discussion in the Autodesk forums today I realized that this topic is something that comes up often and not everyone may know if this solution so it deserved a post.
When modeling a curtain wall, no matter as a window, storefront or as a curtain wall in at a corner there can be an issue where the automatically embedded curtain wall cuts the openings on each wall but fails to cut the end portion out of the wall, as seen in figure 1.
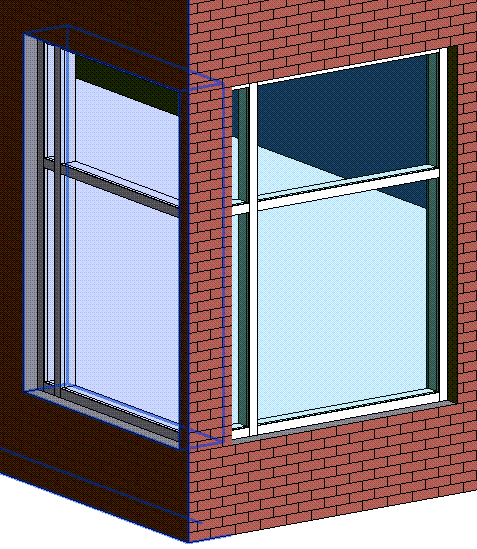
I have seen several suggestions to edit the profile of the wall, or add an in-place void or use the wall opening command. All of these suggestions work but if the curtain wall changes then the user has to change the element they used to cut the opening.
There is another way…
There isn’t any need for edit profile or adding openings or any crazy work around for that. Curtain walls look to their origin point (green dashed line see Figure 5) to understand where to cut the walls. That origin of the curtain wall must lie within the wall, when that line is set with in the wall it will cut the opening at that location. If that line lies on the face of the wall then it will cut the wall at the face, removing the little portion everyone hates as seen in figure 2.
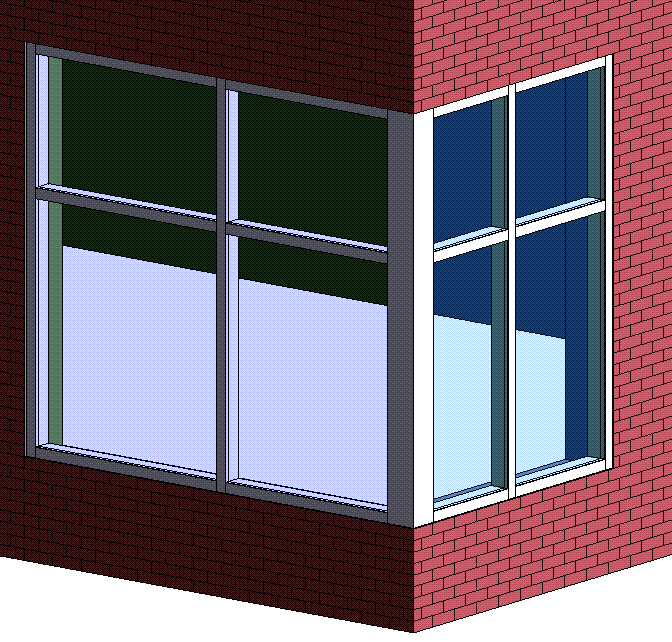
How does a user make the wall align with the face yet have the panels and mullions set back from the face? By using the offsets built into the System Panel and Curtain Wall Mullion families. The curtain wall mullions, regardless if they are rectangular, corner or round will have an Offset value in the type properties, this value will allow for the mullion to be located off the green location line of the wall.

Similarly the default system panel for curtain wall panels have the same value.
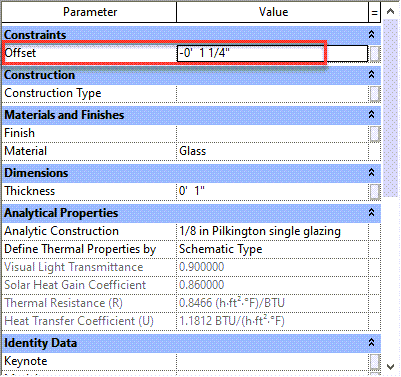
If these values are set such that the curtain wall itself can be drawn at the face of the wall yet the mullions and panels are set off of that Revit will cut the walls accordingly. Plus it is an easier way to get a consistent set back for all of the curtain walls.
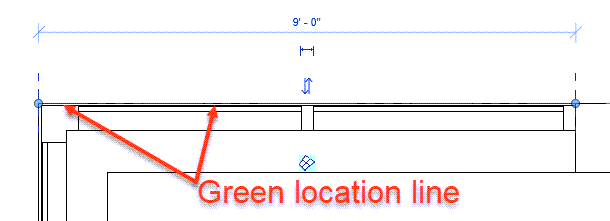
There is only one glitch to this process. If the curtain wall is modeled on the face of the host wall to start. It doesn’t cut the opening, it must be modeled inside the wall then moved or aligned to the face.