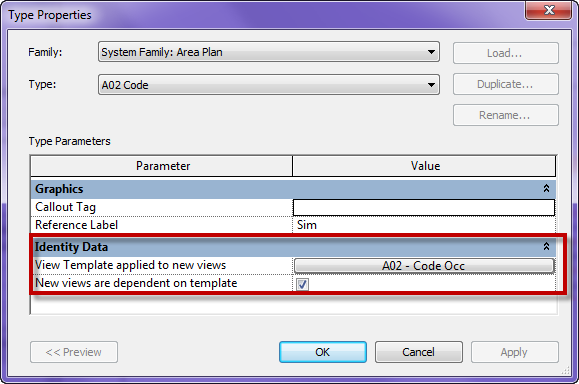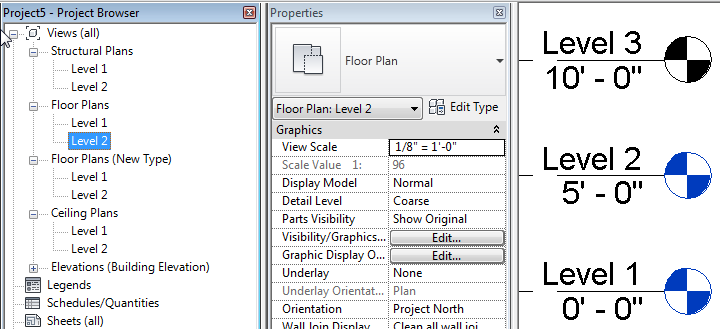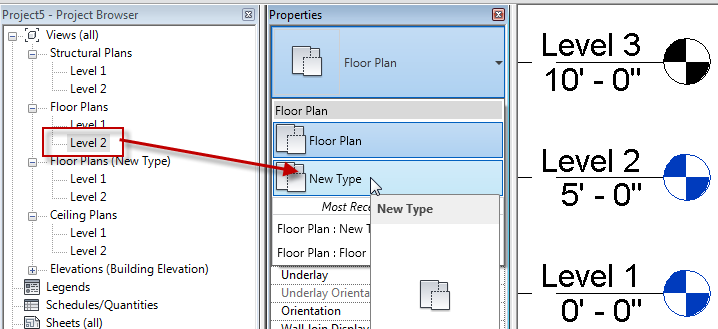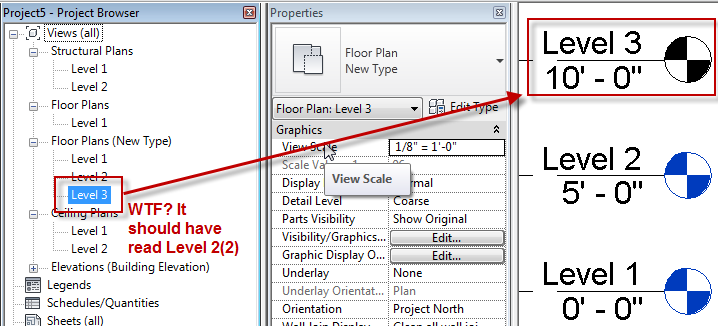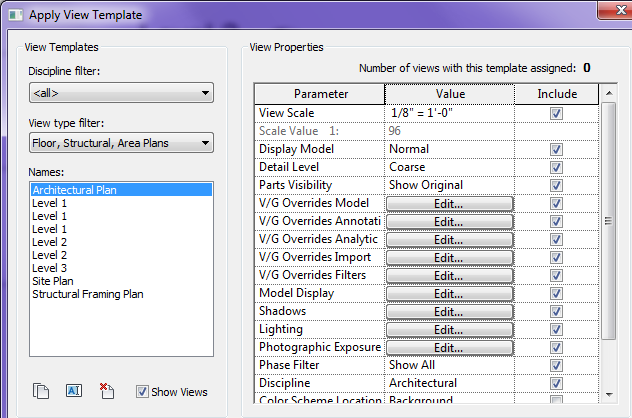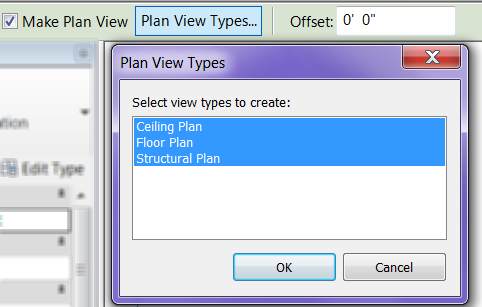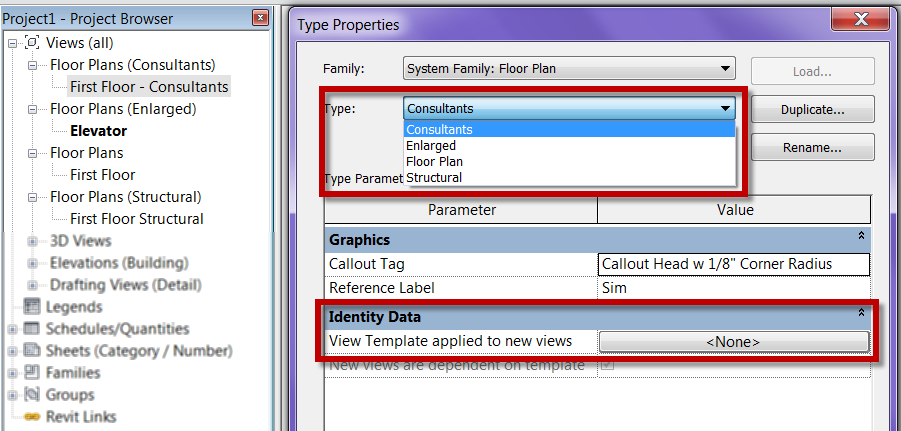The new features that we received as part of Revit 2017 for View Range were actually part of 2016 R2, with one exception. In 2017 the factory gave us a 2 key shortcut (VR) to activate it. This is, maybe I should say was, one of my favorite new little features for this release. However I found a bug when using the shortcut instead of accessing it through the properties dialog. If you use VR to access the dialog you Must use apply dialog for it to work clicking OK wont accept changes. Aaron Maller and I also discovered that you can access the view range via VR even when there is a view template assigned. Simply applying the view template to the view wont correct the problem you must make a change in the view template and it will then overwrite the settings. These quirks forced me to no longer say this is one of my favorite small enhancements.
Tag Archives: View Template
View Templates and Area Plans
In previous posts I spoke about the great new features, and some cautions of view types and templates in 2013. While setting up area and code plans I noticed that there is a slight variation in how to assign view templates to area plans. Since area plans are accessible via the View >> Plan View drop down the capability to edit the type properties isn’t there. However they can be created by going to Architecture >> Area >> Area Plan, however the Edit Type button in the New Area Plan dialog box is greyed out.
If you select an Area Plan that has already been selected the Type Properties can be accessed, this is where the default view template associativity can be set.
Plan View Types Part 3
I have posted a few times now about the Revit 2013 new Plan View Types. I really like this feature, however I found another nuance that everyone should be aware of and hopefully will change with future service packs or releases.
At first I loved the fact that when levels were created it allowed the Plan Views to all have the same name if they were under different view types. I still like this, however it seems to be causing issues.
Notice in the image below I have Level 1 and Level 2 views in each plan view type. This is great now if you rename a level or view the capability to rename all of them still exist.
Now simply move a view from one category to another.
If that view name already exists then it doesn’t add another number at the end, it simply add up to the next available number. Which seems totally non_Revit like in my opinion why not a (2) at the end?
I wanted to make everyone aware of this issue. I have already been discussing this with clients to see how they want to impliment and deal with this issue.
Small nuance that could be frustrating however not devastating to a project. If you want to apply a view template via another view and all of the plan views have the same name how do you choose? As you can see there are numerous Level 1 views.
Plan view types
Revit 2013 brings some new features to plan views. First, if you are creating new Levels it will not only create a plan and RCP but Structural plans as well (This is true if you are in Revit, from the Building Design Suite). This can be controlled the same way as before, by going to plan view types and un-highlight the types that are not desired.
The part that I am excited about is the capability to duplicate the plan view type, similar to the way we have been able to create different elevation or section types. For example I have a working, wall and building sections. This means we are not limited to plan views only, we can create enlarged plans, code plans etc. similar to sections or elevations.
One more bonus is the fact that we can have view templates automatically applied or associated to the new views being created. For those of you who might not know what an associated view template is, the view template is linked to the veiw so any changed made to the view template automatically change the associated veiws, plus it locks down the parts of the properties that the view template control.