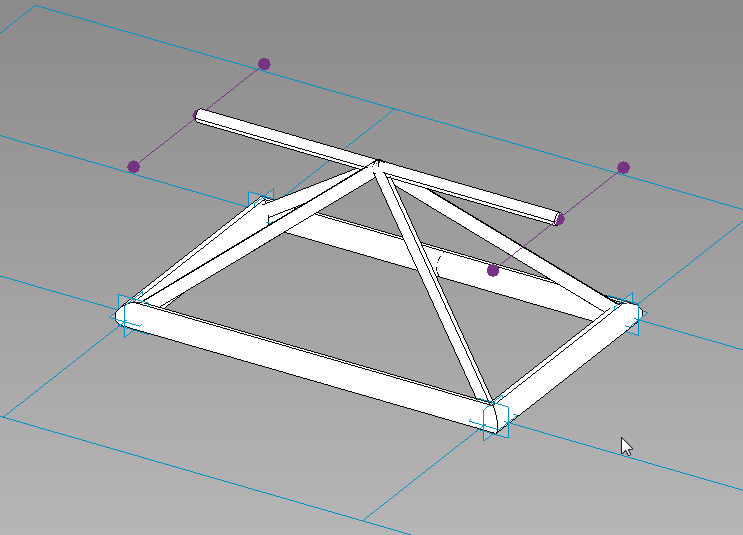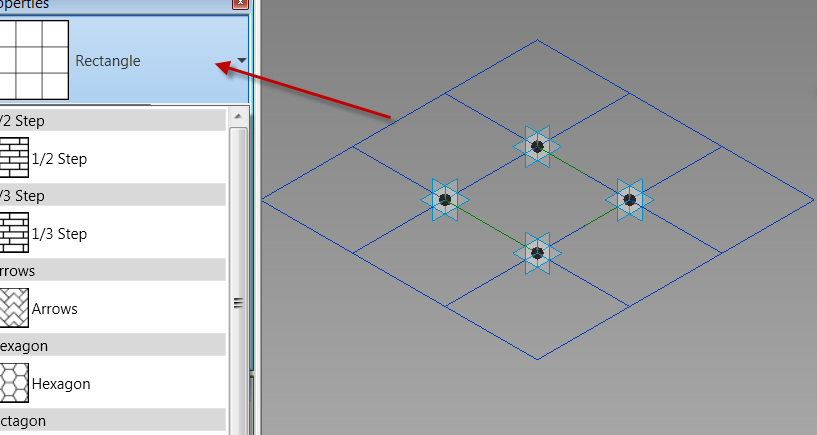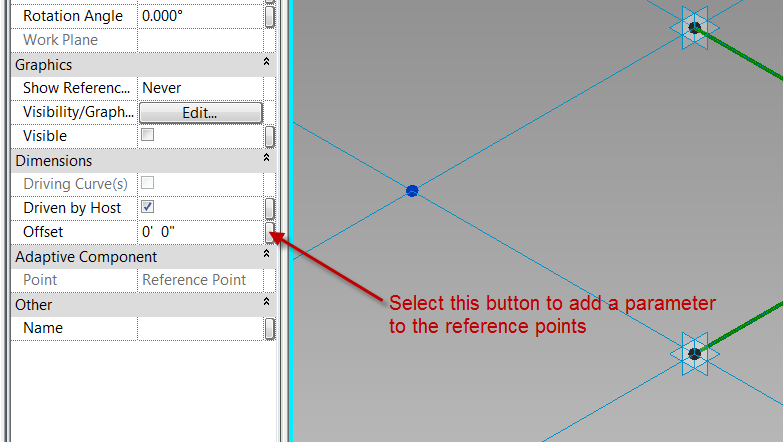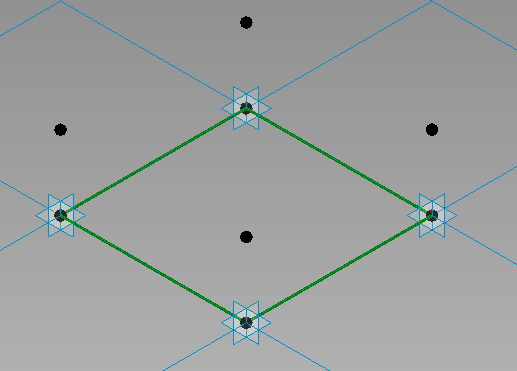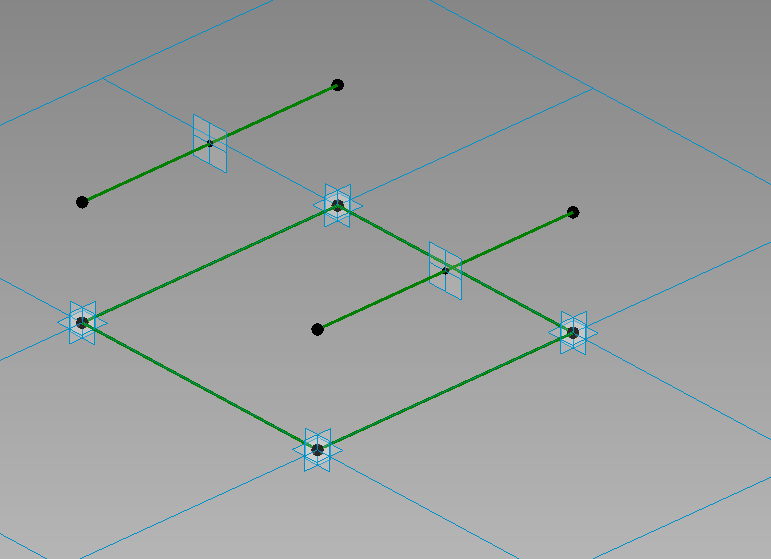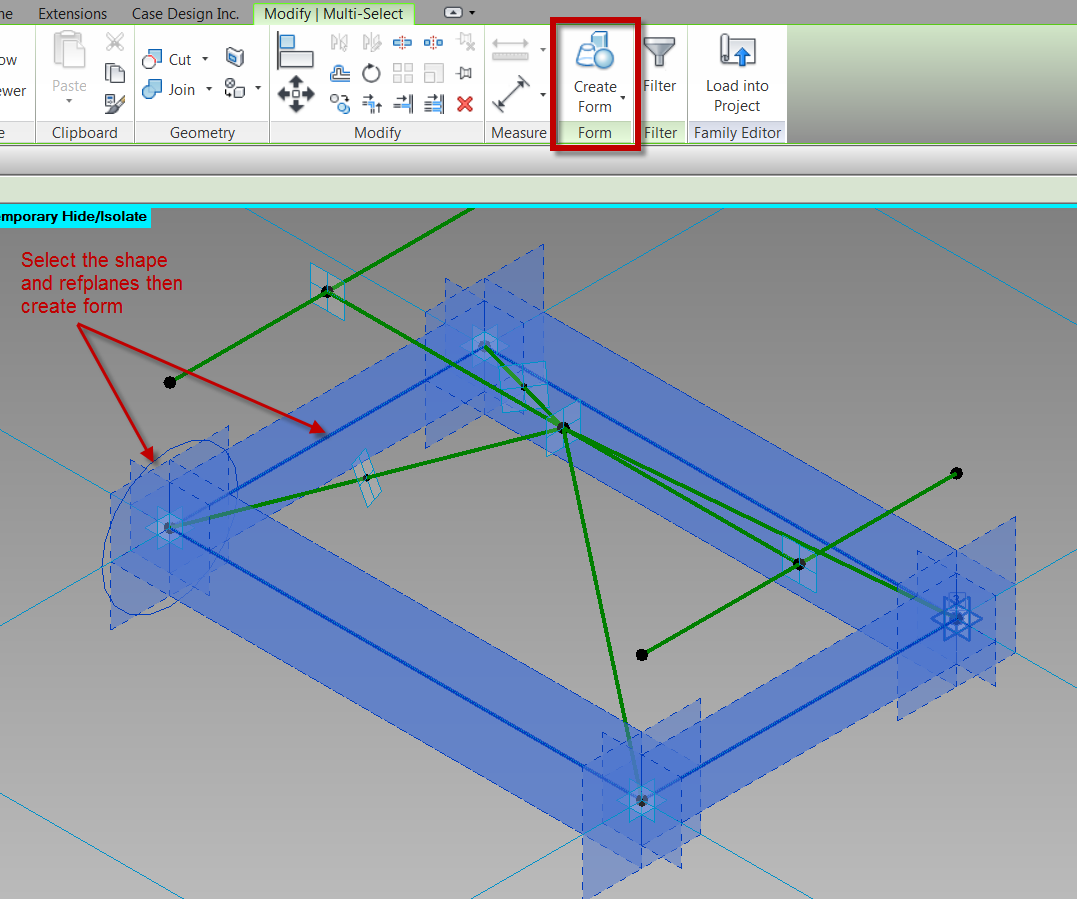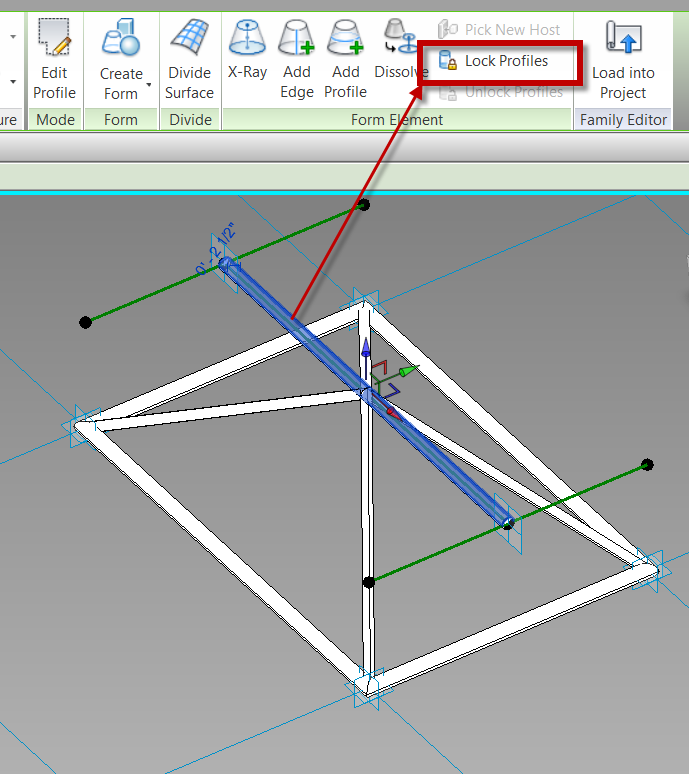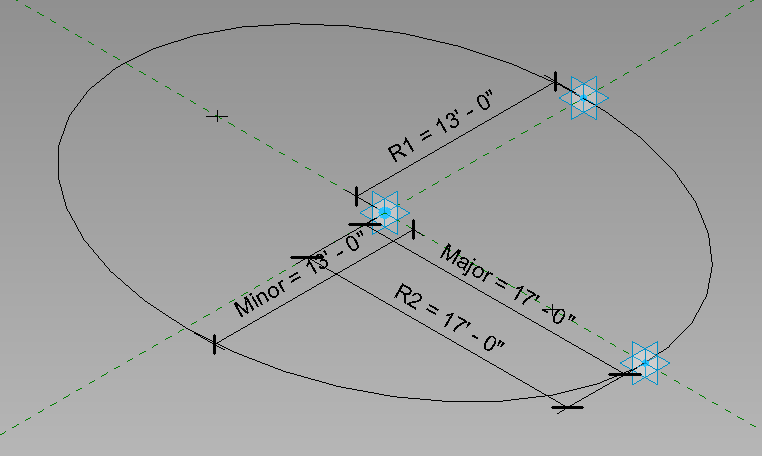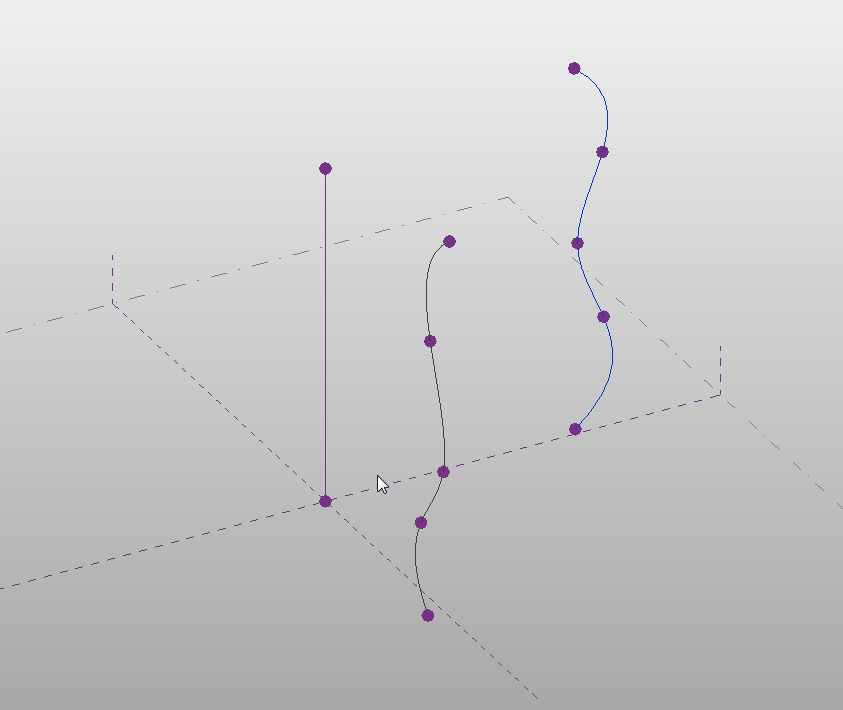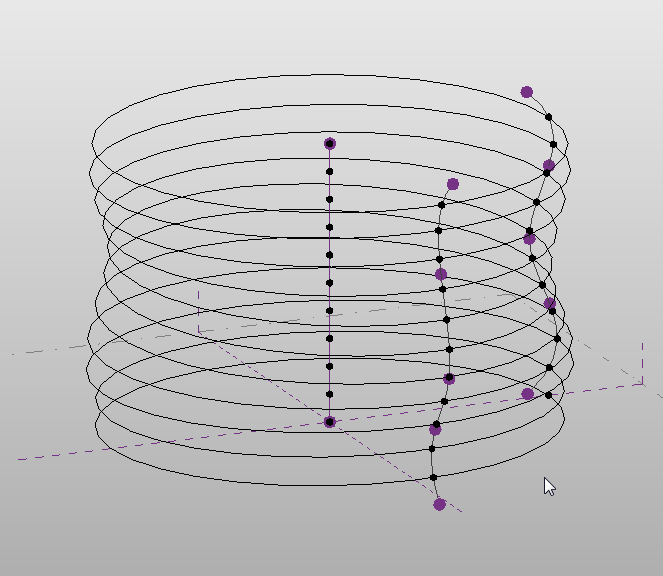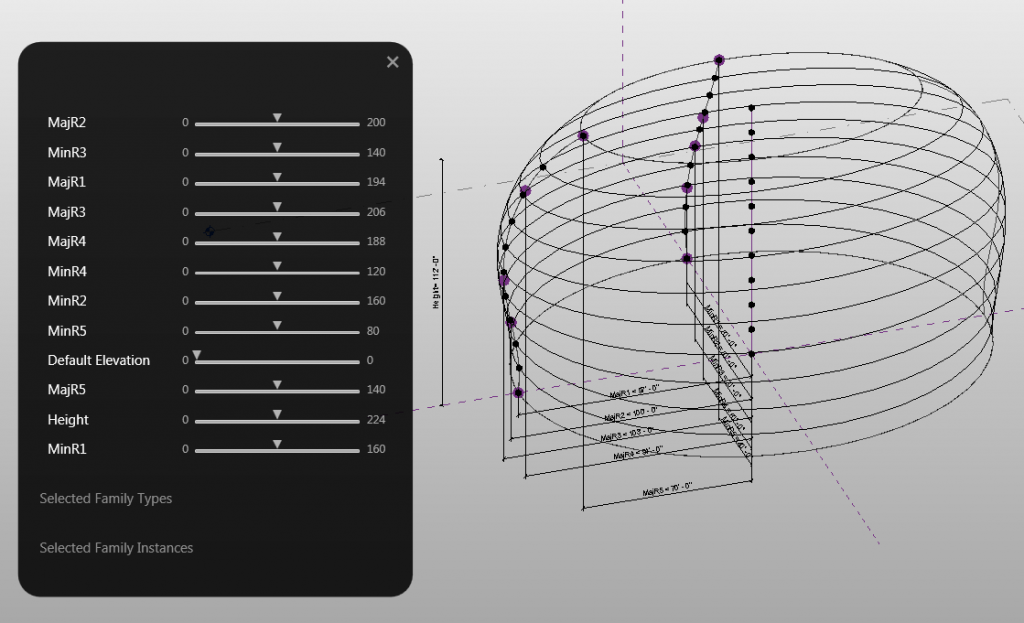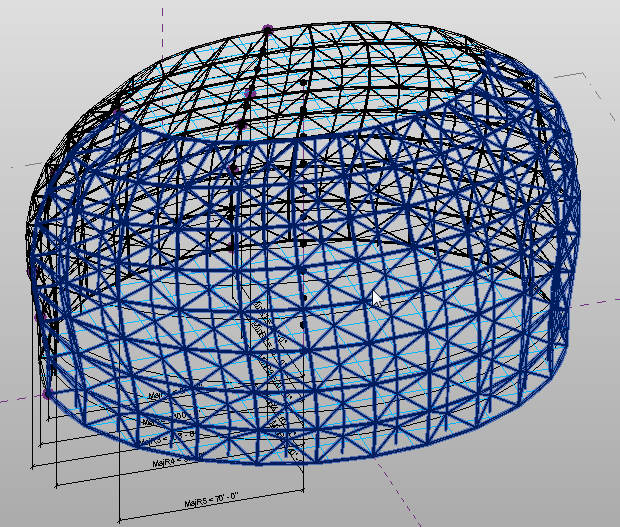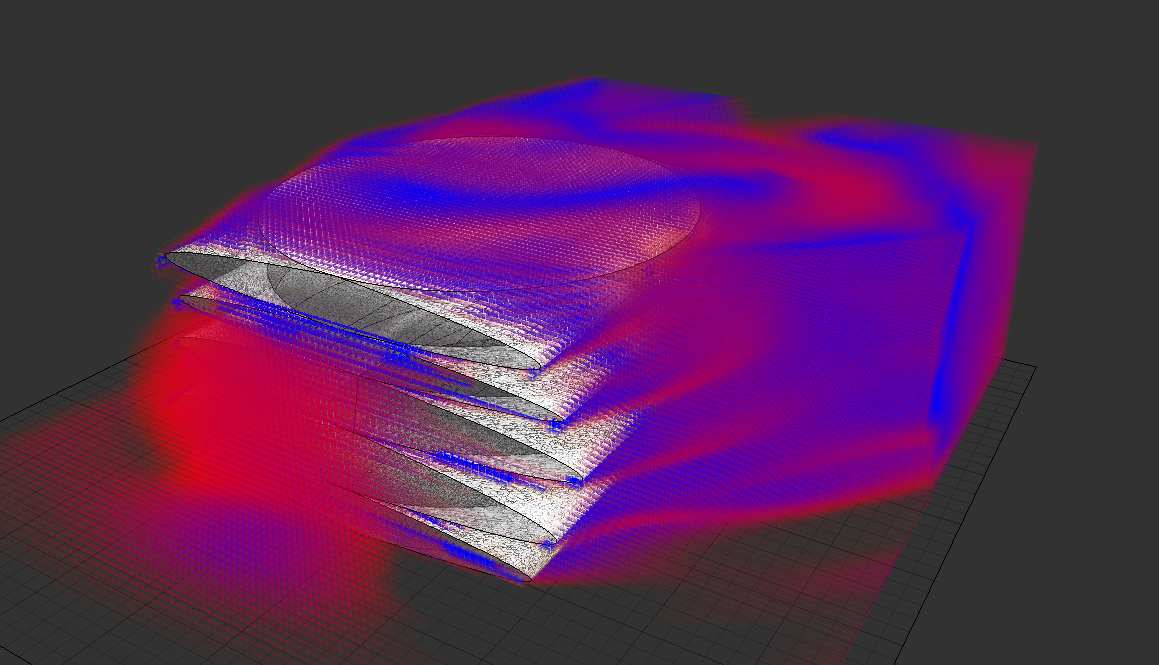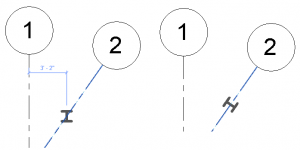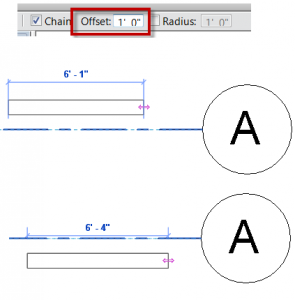In a previous post I added a curtain panel by pattern to a mass family, this family was set up to be a space frame.
In this post I will get into how this family was created by using the curtain panel pattern based (CPPB) family template. With any CPPB family it is crucial to pay attention to the workplanes that are being used, most of the times these will either be points or reference lines. My first few attempts at CPPB families I didn’t pay as much attention as I should have and struggled getting the results that were needed, by paying attention to that little detail would have saved a ton of headaches.
When a CPPB family is open there will be some default ref lines and adaptive points, depending on what the tile pattern grid is set to will determine how many of each there are. By default it starts with Rectangle, if a different pattern is needed then select the perimeter of the blue grid on the screen and change it in the type selector.
In the space frame family Rectangle is what I needed, so no changes were necessary. The first thing that was required with this family were some reference points. These reference points need to be related to the Adaptive points, to do this the workplane of each adaptive point must be selected before placing the ref points.
Once the workplane is set place the ref point directly ontop of the adaptive point, do this for all four corners, or adaptive points. One that is done select the ref points that have been placed (filter is a great tool for this) and add a parameter for the offset property.
The end result should look like this…
The next step was to draw a reference line from point to point. The critical step in this is to make sure the 3D snapping is turned on while selecting the the reference points.
Next draw another ref line between the two new ref points. Again making sure that 3D snapping is turned on. Add another ref point to the middle of this line. Draw 4 new ref planes from the corners to this ref point. 
Now that the rig is done m1ake sure to flex it, move the adaptive points up and down, also select the tile pattern grid and change the properties of the horizontal and vertical spacing. At this point in time this rig could be applied to a mass, although nothing will be displayed since only reference objects have been used.
Now sweeps will be needed to represent the frame itself, this can be done in many different ways, this post is just going to use model lines swept along the ref-planes. To do this I will keep making one of the ref-points my workplane then draw a circle on that plane (paramatize as needed), select the circle and the appropriate ref-planes, then select create form.
Note: When a sweep follows only a single path, and there are parameters assigned to the shape, the shape can vary along the path. For these instances select the sweep and select the Lock Profile button.
Please post any questions or comments if you have any.