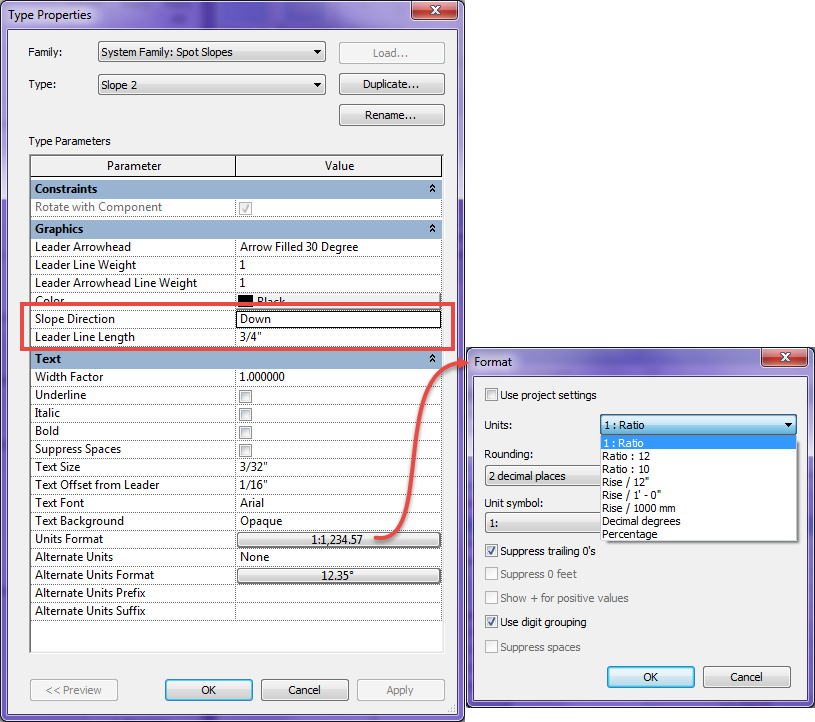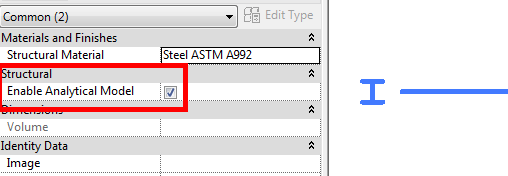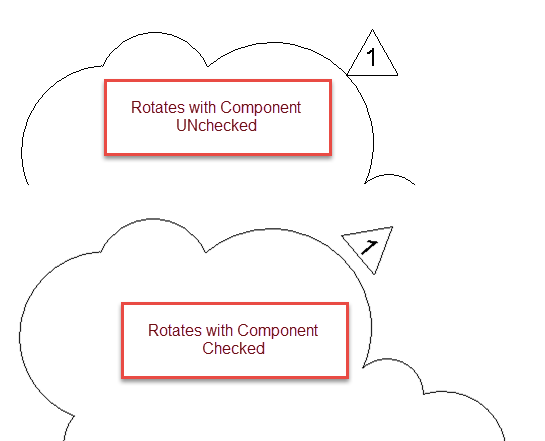While helping set up a template with a client there was a discussion on how the graphic should look for the spot slope symbol, hence this post.
While placing a spot slope there is an option to change the graphic representation to be either Arrow or a Leader. However this option is not available in a plan, only vertical views such as sections. This can also be done after placement in the properties dialog.
The type properties for spot slopes also allow for more options and variations on the display as well as the units:
- Slope Direction allows for the slope to point down or up, however if the triangle option is used then it just changes the insertion point
- Leader line Length changes the length of both the arrow and the triangle option
- Similar to other dimension types the units format can be changed. With slopes some firms like to display roof slopes with a Ratio/12 while displaying sloping floors with a ration or percentage. By duplicating the slope type all of these options can be available.
- Using alternate units will allow for Ratio as well as percentage or whatever combination in needed