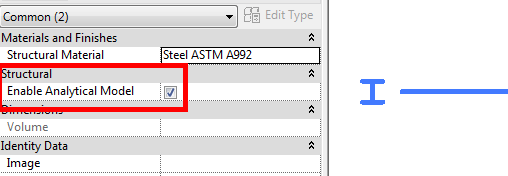In preparation for my session on Structural Tools for Architects at BIM Workshops in Anaheim I thought of a nice tip that would be a good blog post. When discussing structural tools inside of Revit I have heard the comment a few times that the model slows down once structural members are added. If the members being added are K series joists or something similar then it could be due to heavy families. Never the less what is also adding to the speed issue is the fact that all structural member, by default, have analytical properties attached to them. Unless your firm exports out the structural members to an analytical program this feature isn’t needed. To resolve this issue after the model has been created select all structural columns, beams, foundations etc and uncheck “Enable Analytical Model”. If this is unchecked before placing an element that setting will be remembered and any element placed after, thus eliminating the need to keep unchecking as the model develops.
The real tip here is to open your company template place a structural column, beam, brace, floor, wall and all three foundation types, before placing each type uncheck the “Enable Analytical Model” then delete the elements. Your template has now been set to not have analytical model enabled thus possibly speeding up future models. The only nuance is any member as part of a beam system or truss will still have the analytical model associated to it.