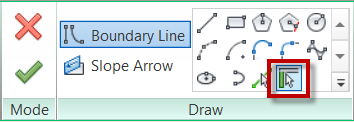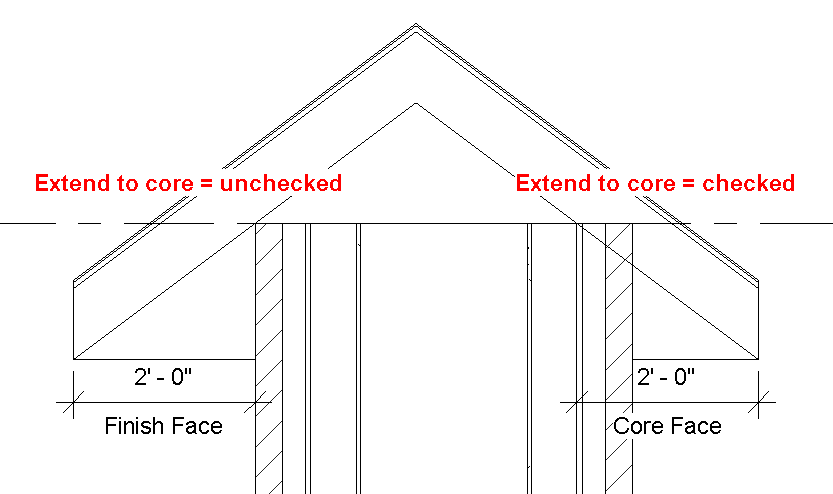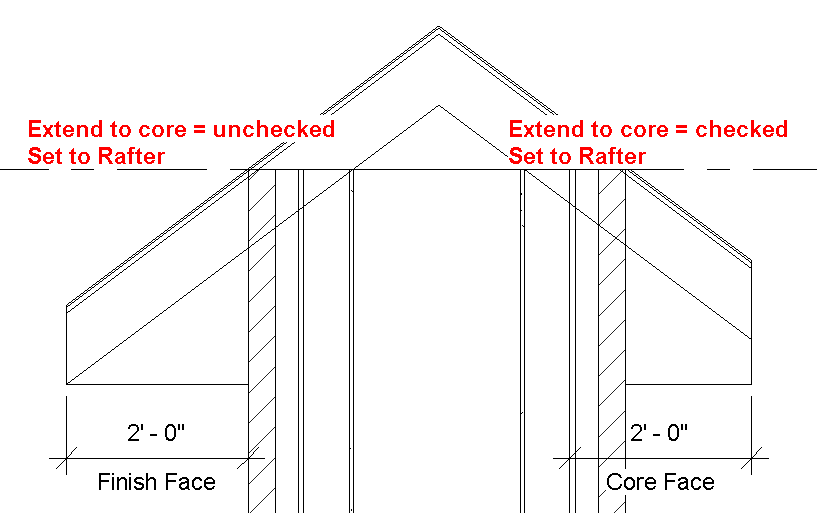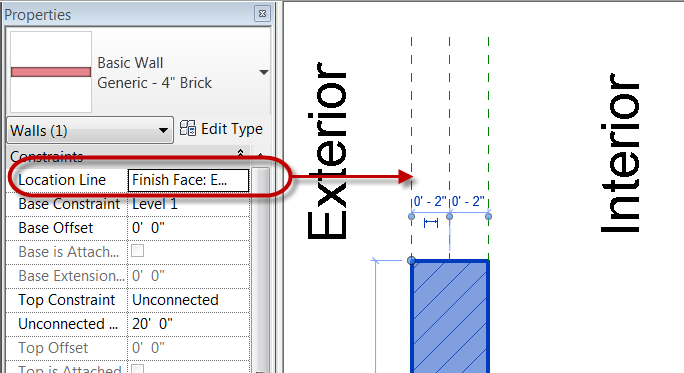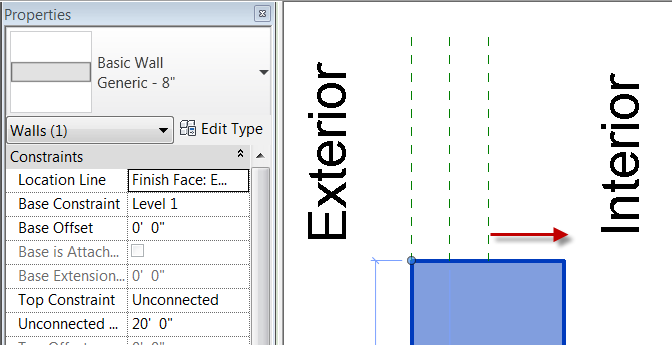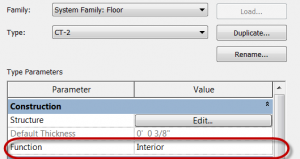Dezi was writing an article for AUGIWorld about Revit Structure basics and I was helping with the screen captures. It is amazing how many tips you learn from the spouse when one of you is writing a technical article. Just as amazing is how upset you get at that same person for not telling you these tips in the past during one of the many many Revit conversations.
Anyway what I learned from her was that the ribbon tabs in Revit can actually be moved, simply by holding the CTRL key down and dragging the tab. I don’t recommend moving all the tabs around but if your interface looked like mine and you have several add ins installed which create there own tabs the modify tab gets pretty far off the screen. I can now stop complaining about this and simply move my Modify tab in front of all those other tabs that have been created.