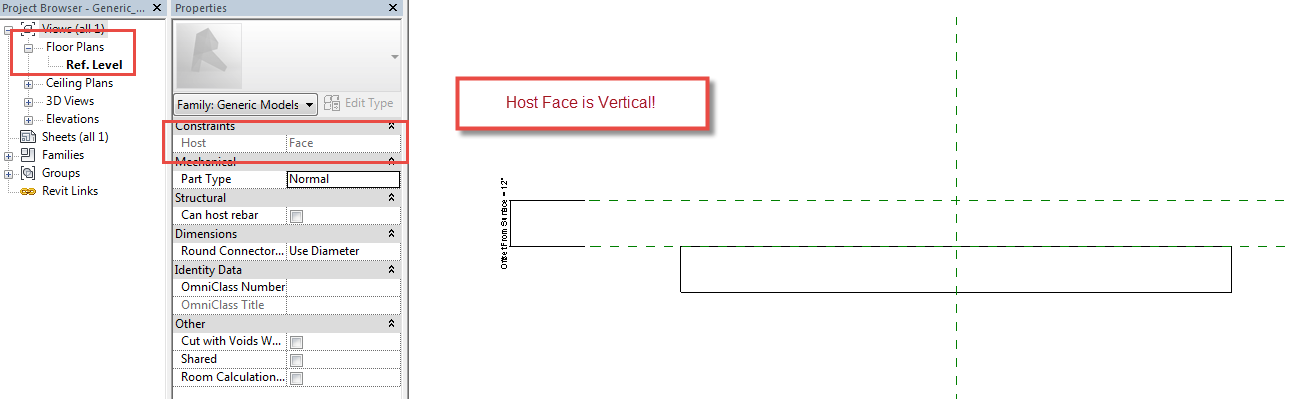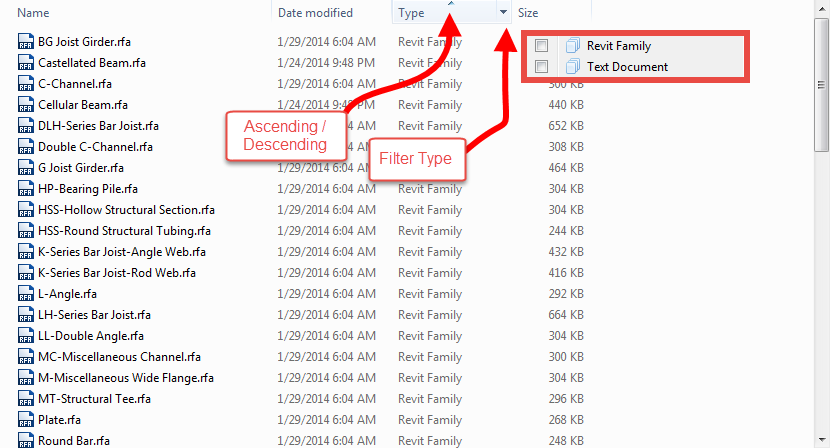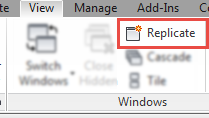I previously posted about how to use the windows column filter to display what is needed. I thought there should be a follow up post on how to change the display of the columns as well. If you right click on a column header there will be a context menu that comes up allowing for a few options. One I use often is Size All Columns to Fit, depending on what I am looking for sometimes I will select the More… option and add additional columns to see properties that are otherwise not visible. Plus I have been in the habit of adding tags, titles etc when in Word or Excel, this way I can sort by these values in Windows Explorer.
Vertical Face Based Template
I had mentioned this tip to a bunch of speakers at the BIM Workshops and they had never heard of this so I figured it should be a post, especially since one of them came up and gave me a kiss on the cheek.
When creating face based families the biggest complaint I hear is the fact that if the element is going to be placed on a vertical face, in the family the front is the plan view. I agree this can be confusing, so why not create a vertical face based template instead of using the OOTB horizontal face based template. Impossible you might think, well up until a year ago I thought so too, until I learned about a workaround on changing a wall, ceiling or floor based family to a face based family from our local user group (RoMBIS). Note you will have to have Revit MEP or Revit for this tip to work, if you have Revit Architecture or Revit Structure then you will have to download my version. The thing I noticed when using this tool is that if I converted a Wall Based element then the surface it uses as the face is vertical. This is when I decided to use these steps to create my own Vertical face based family. I haven’t tried but I am sure the same thing could be achieved for an upside down face if a ceiling hosted family was converted. However I will save all my readers the headache and post the file for download for everyone to use.
Here is the BD Mackey Face Based Vertical Template, there is an additional reference plane “Actual Face” as well as a parameter “Offset from Surface”, as I always build in a face offset for my hosted families.
Random Clicks Windows Explorer / My Computer Sorting Tip
Every once in a while I accidentally click on the screen randomly and get a nice surprise. This is how I found out about dragging grips in Revit as well as windows scroll bars. This tip is about Windows Explorer and how to filter what is being displayed.
When you look at the headers in the windows screen there can be two arrows associated to them. If the column is being used for sorting then it will have an Up arrow allowing for it to be sorted ascending or descending, this one I have known for years. The other one is used for filtering, even if it isn’t used for grouping. Depending on what column is selected and what file or folders are in the window different options will come up. This is huge for me, in the past I would group by file type and then scroll down to the appropriate types, now I just Filter by the file types needed. Try clicking on other columns and see what options are available.
Loading Family Quirk
I have a client that swears he is diligent when it comes to not opening a bunch of views when working in Revit. He kept telling me that Revit was automatically opening views on him. In this case both of his statements were true. A little known feature of Revit it the capability to “Replicate” a window.
This feature has been there for a long time and I can honestly say I don’t think I have ever seen anyone use this tool. Yet the help file describes it nicely: This tool is useful if you want to pan and zoom on certain areas of the design, while also viewing the entire design in another window. (Use the Tile tool to see both views at the same time.) Any changes that you make to the project in the new window also display in other windows of the project
It keeps users from having to duplicate or create multiple views in order to work and see multiple parts of a model. I personally have used this feature, not frequently but effectively.
In this case the quirk came into play when my client was working in a sheet with the a view activated, this also happened to be the only thing open in the project. Then while editing a family the “Load into Project” button was used. Since Revit could see the user was in a view but the sheet was open it Replicated the active view. While he kept editing the family and hitting reload, each time a replicated view was created, thus causing him to have 15 additional views open. In a larger project the only way to recognize this easily is by the view name, it will have the view name followed by a : then number i.e. Floor Plan Level 1:15
Hopefully now you will understand while there are View Gremlins in your Revit project opening up excessive views, or at least the ones with the :## in the name.
Random Click Revit Drag End
I have a term that I have coined the “Claw” while in Revit. It relates to when a user is trying to move the end of a line based object (i.e. Grid, Wall, Beam) and they zoom in to find the grip and then while holding the mouse button, try to pan or zoom while using the middle mouse. My tip is to drag that grip outside of the view window, for instance to the ribbon or properties pallet etc., and then release the mouse button. The objects grip can now be moved without having to hold the mouse button down, hence allowing the user use their index finger to zoom or pan. Once the objects grip is in the correct location click the mouse button to place it’s location.
This saves users from having to “Claw” their way through the file.