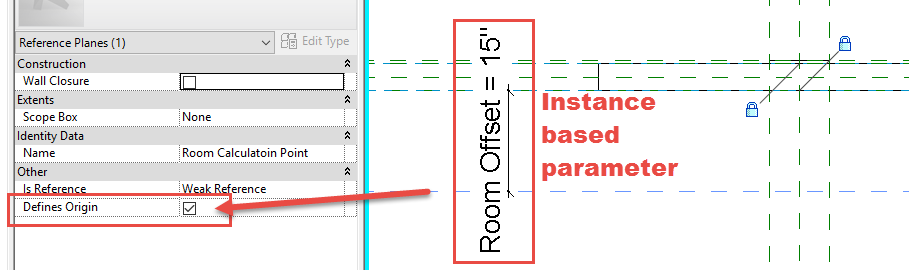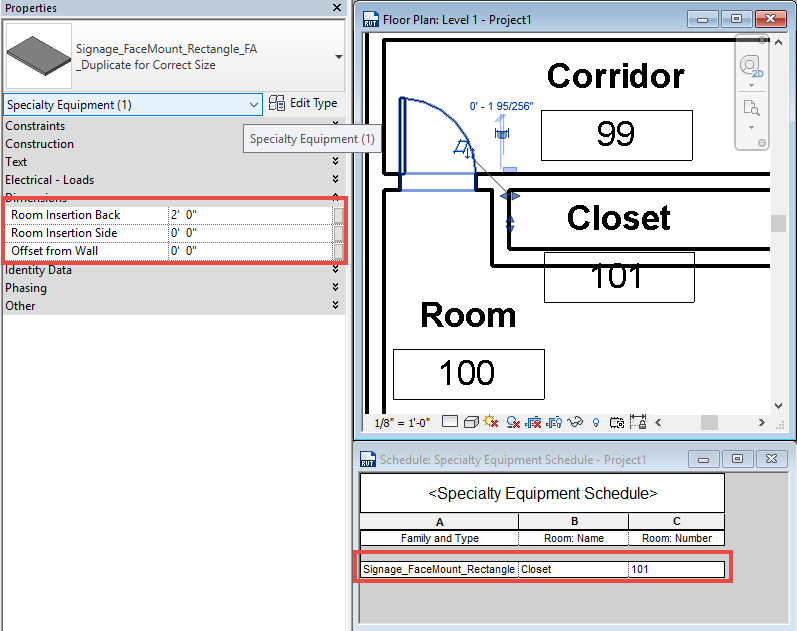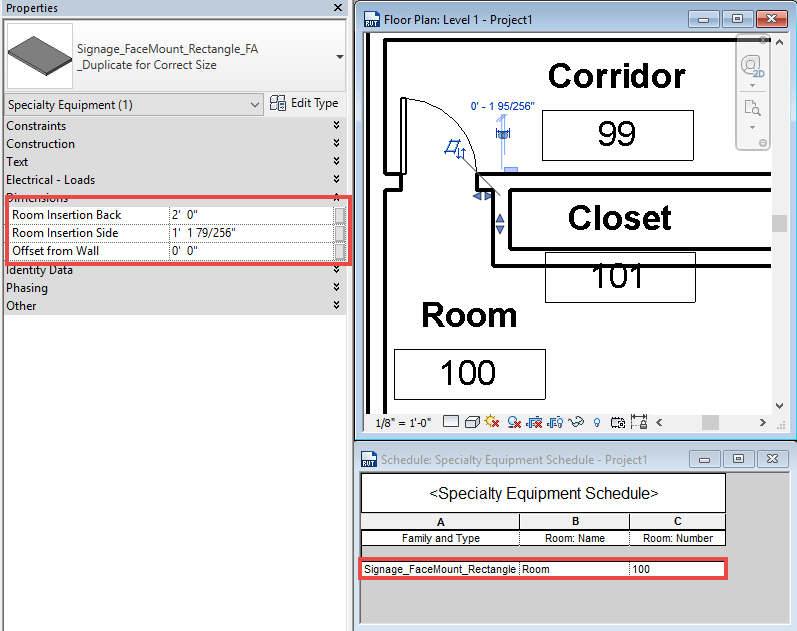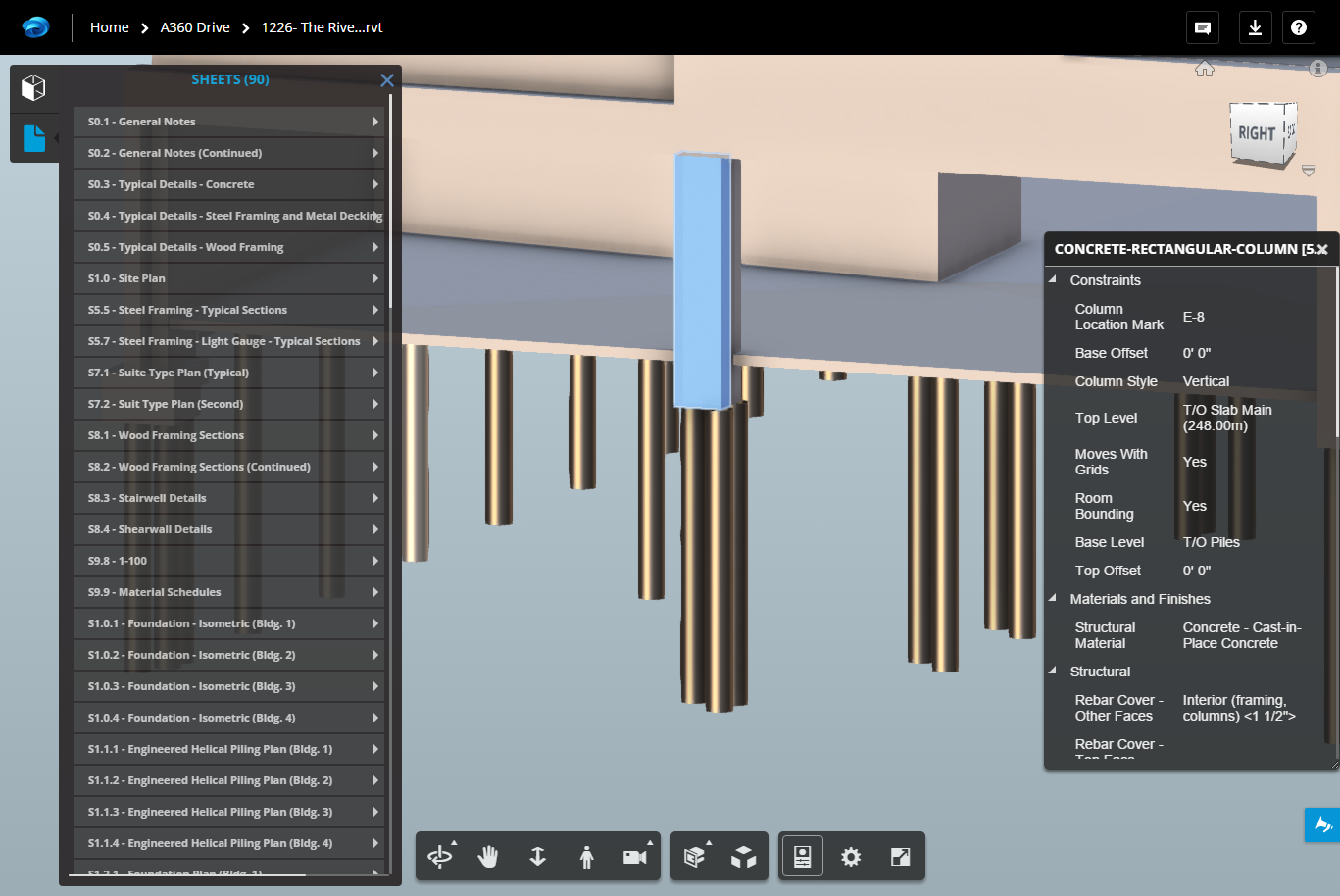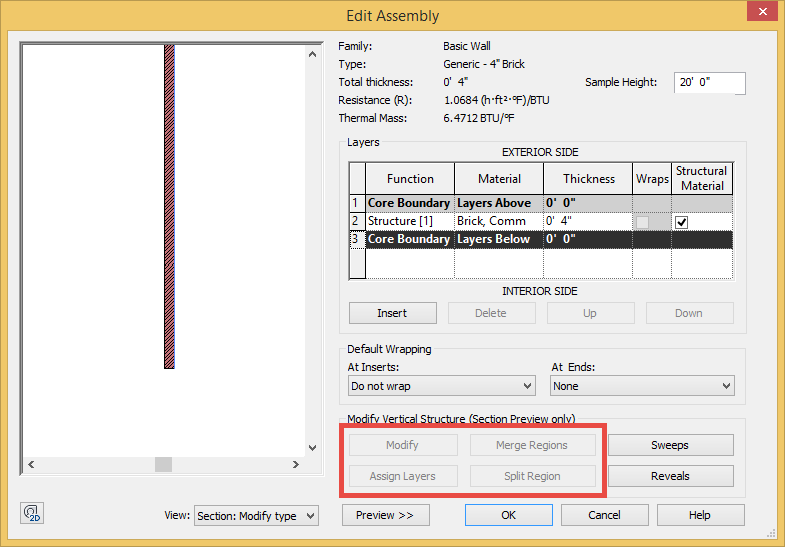I recently posted about the issues that will arise when upgrading a project from Revit 2016 to Revit 2017. Upon further investigating there is a significant quirk when comparing text to tags. I was updating a detail container file for one of my clients where they use mostly Keynote tags with a bit of text alongside for more clarifications. At first glance it may not be noticeable, however if you zoom out you can see a difference and if you make the a text value match the tag value it is easily seen on screen.

If you look closely at the screen capture above you may notice that the top line of text looks a bit more pixelated (ironically it was more noticeable in a screen capture then on the Revit screen). As seen in the capture below it becomes more noticeable the further you zoom out in Revit, it almost looks as though the text is bold and the tag is not.
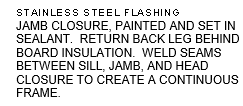
To really make a comparison I typed a piece of text (shown in blue below) directly over the tag (shown in black) and as you can see the text is spacing, or kerning, is larger in text than tags as well as the height being slightly taller.

I had thought that maybe this was an issue with updating the project and the tag as well. I created a new tag from the 2017 template and the same thing occurred. I don’t envision this causing many issues with upgraded projects but something I think should be addressed by the Factory if future releases.