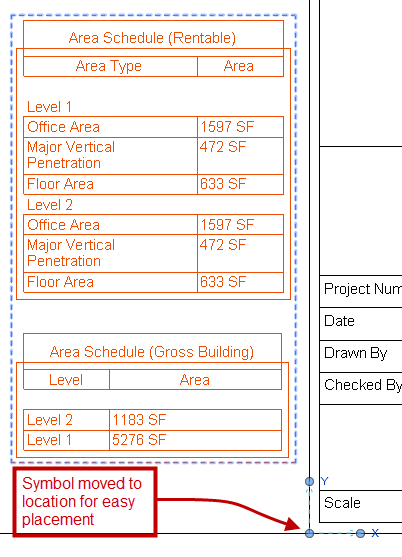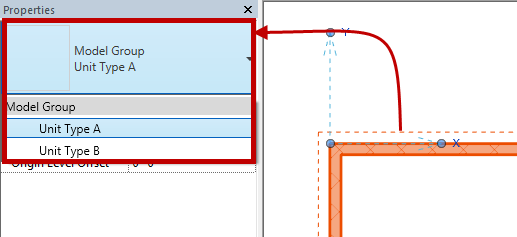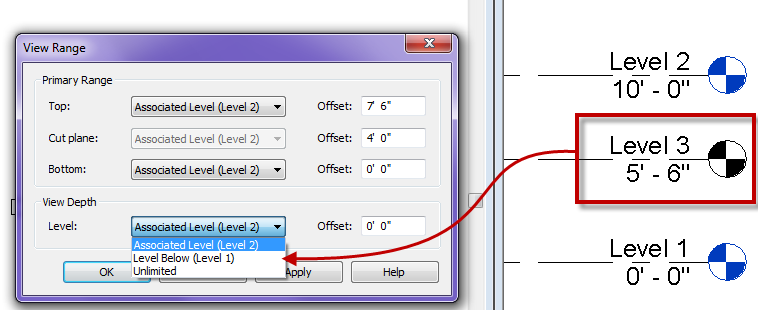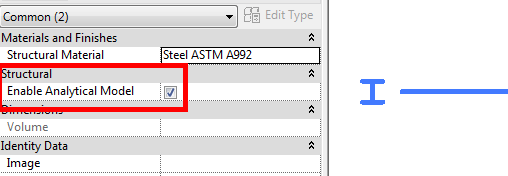I am not a big fan of groups I tend to think they get over used in lieu of families, but this post isn’t going to get into that. With that said there is a time and place for their use and when they are being used I think there are a couple of tips that I see commonly overlooked. The simplest tip to discuss is the groups origin point. When a group is created it will place a symbol in the center of the objects being grouped, this symbol is the origin point. This symbol is used not only for the origin point when placing the group but also as the origin when the group is being changed from one type to another. To adjust where this is located simply select the group and drag the symbol to a location that is better than the random center(ish) area of the group. This way placement of the group is easier as well maintaining it’s placement when the group type is changed.
In the image above a group was created for alignment of several schedules onto sheets, the “Group Origin” was moves such that is could easily be snapped to the title block.
Another tip is the fact that groups can be changed just liked any family. If a group is selected it can the be changed via the “Type Selector” just like any family. This is why it is important to pay attention to the “Group Origin” as stated above.
Last tip for the day is if you are only using a group one time consider ungrouping it and purging the group out of the model. It is a known fact that groups will slow Revit down especially when they are over used.