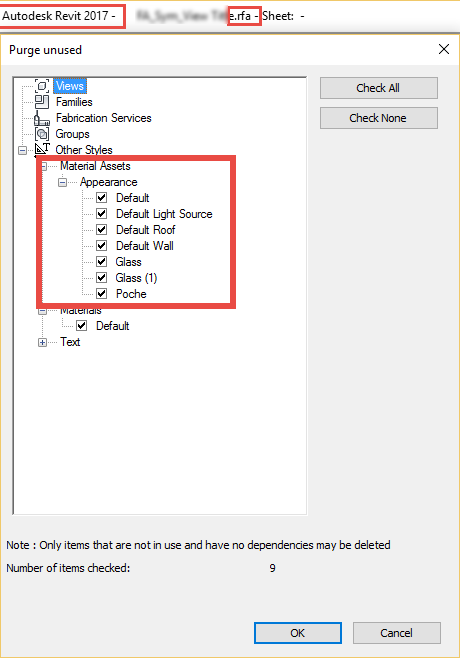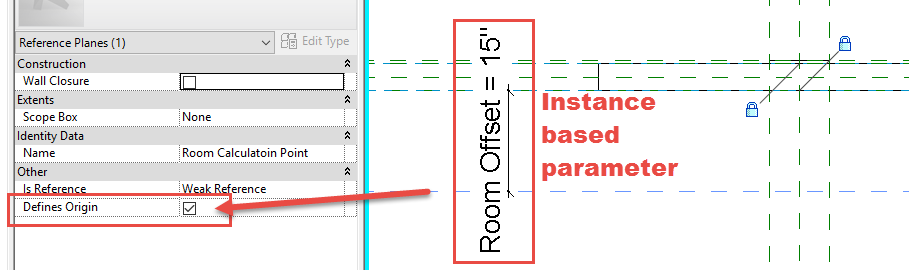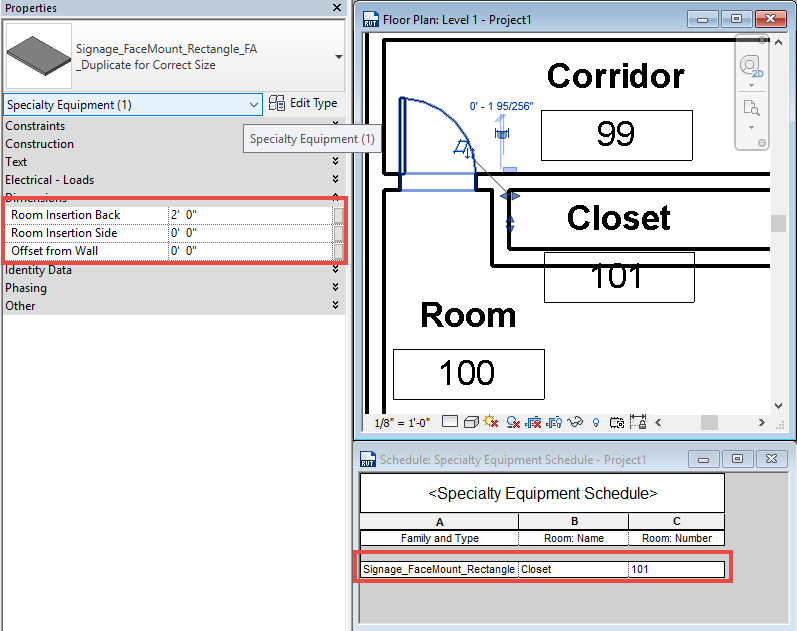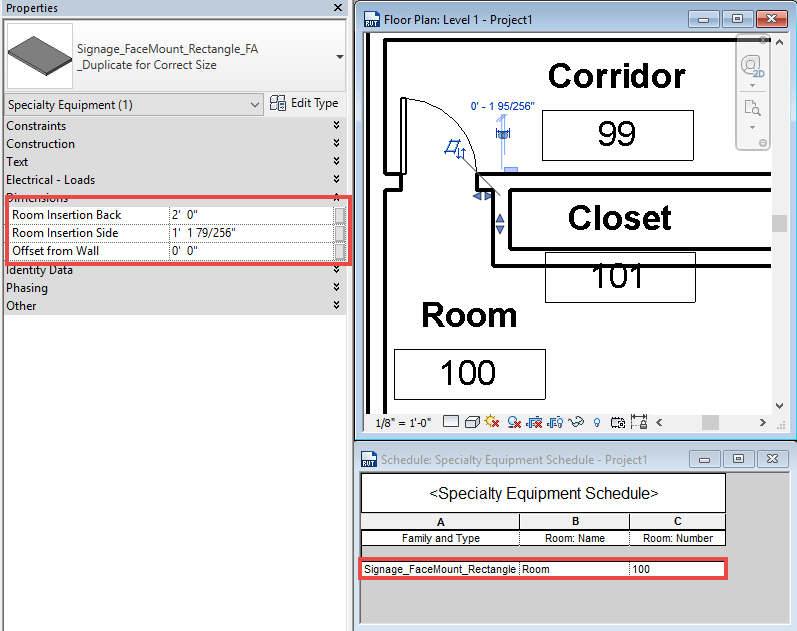The new features that we received as part of Revit 2017 for View Range were actually part of 2016 R2, with one exception. In 2017 the factory gave us a 2 key shortcut (VR) to activate it. This is, maybe I should say was, one of my favorite new little features for this release. However I found a bug when using the shortcut instead of accessing it through the properties dialog. If you use VR to access the dialog you Must use apply dialog for it to work clicking OK wont accept changes. Aaron Maller and I also discovered that you can access the view range via VR even when there is a view template assigned. Simply applying the view template to the view wont correct the problem you must make a change in the view template and it will then overwrite the settings. These quirks forced me to no longer say this is one of my favorite small enhancements.
Category Archives: Platform
Revit 2017 Purge Material Assests in Familes
During my last Revit Radio session I was had made the comment that Material Assests can’t be purged out of a family. The discussion arose as I had found a bug in Revit 2017 that if you attempt to delete all the materials out of a family then Revit was just crashing. It didn’t do this on all families but specifically on View Title families, both OOTB and custom versions. Aaron Maller wrote in explaining me a work around to remove the material assest. This mornign I was gong to blog about his work around but wanted to first attempt to figure out why the family was crashing in the first place. My first troubleshooting thought was to purge the family and to my surprise we can now Purge material assests (This is huge for us content generating geeks). Not only that but it will allow us to purge all materials out of a family, it doesn’t leave default.
FYI purging the family of materials didn’t make it crash but deleting the material did. I stopped looking since this is a better option anyway.
Revit 2017 Text Editor vs Tag
I recently posted about the issues that will arise when upgrading a project from Revit 2016 to Revit 2017. Upon further investigating there is a significant quirk when comparing text to tags. I was updating a detail container file for one of my clients where they use mostly Keynote tags with a bit of text alongside for more clarifications. At first glance it may not be noticeable, however if you zoom out you can see a difference and if you make the a text value match the tag value it is easily seen on screen.

If you look closely at the screen capture above you may notice that the top line of text looks a bit more pixelated (ironically it was more noticeable in a screen capture then on the Revit screen). As seen in the capture below it becomes more noticeable the further you zoom out in Revit, it almost looks as though the text is bold and the tag is not.
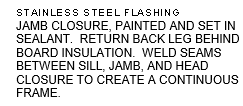
To really make a comparison I typed a piece of text (shown in blue below) directly over the tag (shown in black) and as you can see the text is spacing, or kerning, is larger in text than tags as well as the height being slightly taller.

I had thought that maybe this was an issue with updating the project and the tag as well. I created a new tag from the 2017 template and the same thing occurred. I don’t envision this causing many issues with upgraded projects but something I think should be addressed by the Factory if future releases.
Revit 2017 Text Editor quirks
By now I am sure most of you have heard about the all new text editor in Revit 2017. If notSteve has covered the new features and Paul has posted a Lynda video on the features. I have yet to hear anyone talk about the issues with it when a file is upgraded. Last year at several conferences Autodesk said that when there was a new text editor they may be an issue when a file is upgraded. The help file even lists this as a warning under the What’s New:
“Important: After upgrade, review all views and sheets to verify the changes to your text instances. See Upgrade Information for Revit for more information. ” When looking at the Upgrade Information for Revit page it is the first thing listed and an additional warning to verify all upgraded projects.
I can say with assurance that yes I am seeing issues when upgrading projects. The real issue that I have been noticing is the text boxes are getting larger in height when a project is upgraded.
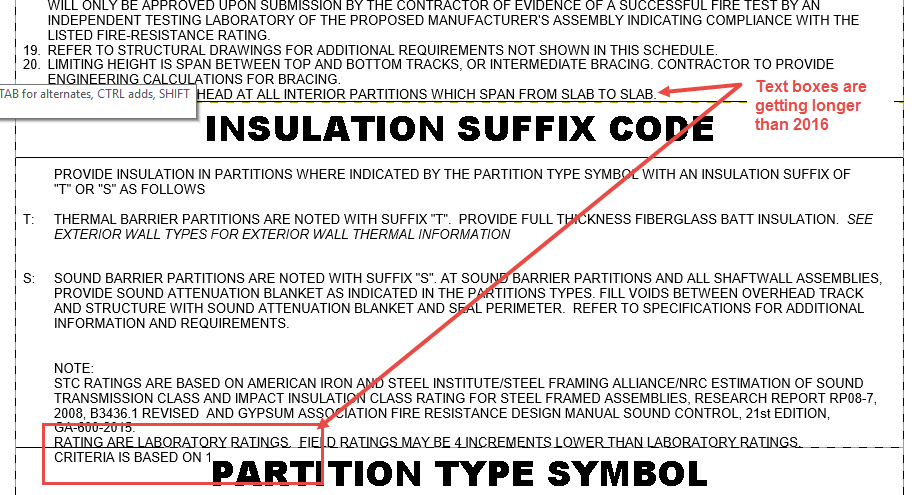
I had a suspicion that something like this would happen which is why I have been suggesting to all my clients that is a project is in an early phase consider upgrading prior to adding a lot of text. I always hope that most users are using less text and more tags so there may be less things to fix.
Room Awareness
Paul Aubin and I were having a discussion the other night about signage. It made me think of an age old process (age old for me at least) that I have been using since the early days of Revit and I thought I should share it. When placing signage on a corridor wall it would be nice to have the sign be able to pick up a room id from a given distance on the other side of the wall. As you may know that when scheduling an object it does know what space or room it is located in. In this example the sign would know it was in the corridor and not represent the room or space it is intended for. Families know their location in Revit by their insertion point, with hosted families the insertion point doesn’t have to be the face of the host. I know this sounds odd but the family will host to the face, but the reference plane that defines it’s insertion may be in front of or behind the host and that is the value Revit will see to report the Room it is located in. Yes Revit did introduce the “Room Calculation Point” tool in the family editor, but since it only goes a single direction and the distances aren’t adjustable it, in my opinion, is completely useless to me.
My solution was to add a reference plane behind the host surface (in this example the Host Back Face) and give that reference plane an instanced based parameter and set the “Is Reference” to weak and make sure the “Defines Origin” is selected. This way I can now drag the reference plane such that it is inside the room that I need the sign to schedule.
In the project example below I have also added a side offset such that I can place the signage in the corridor and get it to read any of the room data behind the wall.
This example has all the insertion points set to 0″ and it will read the Corridor.
This example I was able to drag the insertion point (Room Insertion Back Value) to get it to register the Closet
Then adjusting the Room Insertion Side value I can get it to schedule as Room 100
If you didn’t know about this trick hopefully it will inspire you to use it in other ways