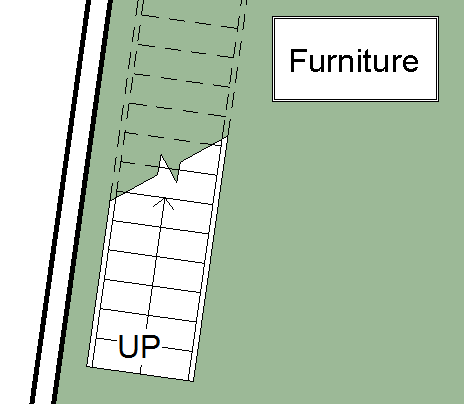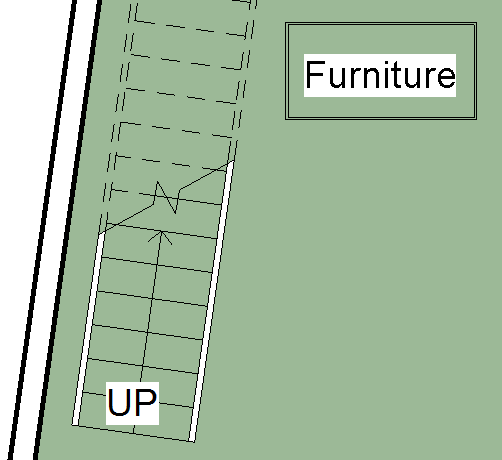As Brian mentioned in the yesterday’s post, while I was writing an article for AUGIWorld he learned a tip from me (and got upset about not previously knowing said tip). What he didn’t tell you is that I also learned one from him. Now, this is not to say that we don’t learn Revit-y things from one another all the time, but we don’t often feel as stupid as we did this time. I am embarrassed to say that the tip I learned was admittedly quite simple, and it is astonishing that no one (my husband in particular) had taught me this.
One of my favorite features of Revit is that I can select an element and then change its length by altering the temporary dimension. However, I have found it frustrating that when doing so the base point for the length change is the center, so both ends get longer or shorter, because I often want one end to remain in the same location. What I end up doing is changing the length and then moving the element, and then complaining about it.
While making a few screen shots for me about temporary dimensions, Brian started in on a show and tell of everything he knows about temporary dimensions. I let him go on and on, because, lets be honest, there really is no stopping him from talking, especially about Revit, and that is when he spouted off this little gem.
When changing the length of an element by changing the temporary dimension, if one end is to remain stationary, simply start dragging the end of the element that you want to extend and then type the desired overall dimension. I can’t believe I never knew that, especially since I so often draw elements in this manner (i.e. start drawing and then type the dimension).