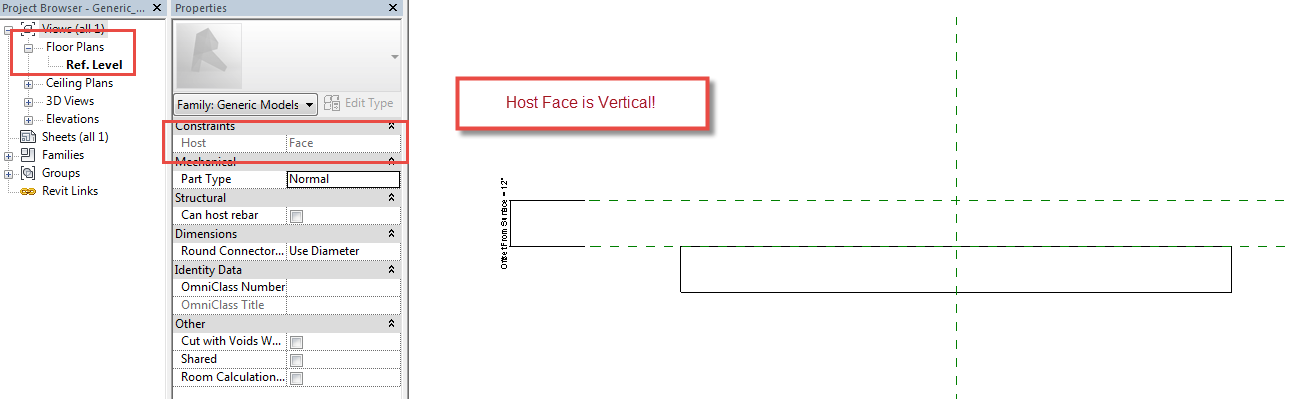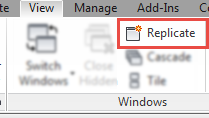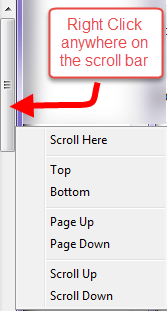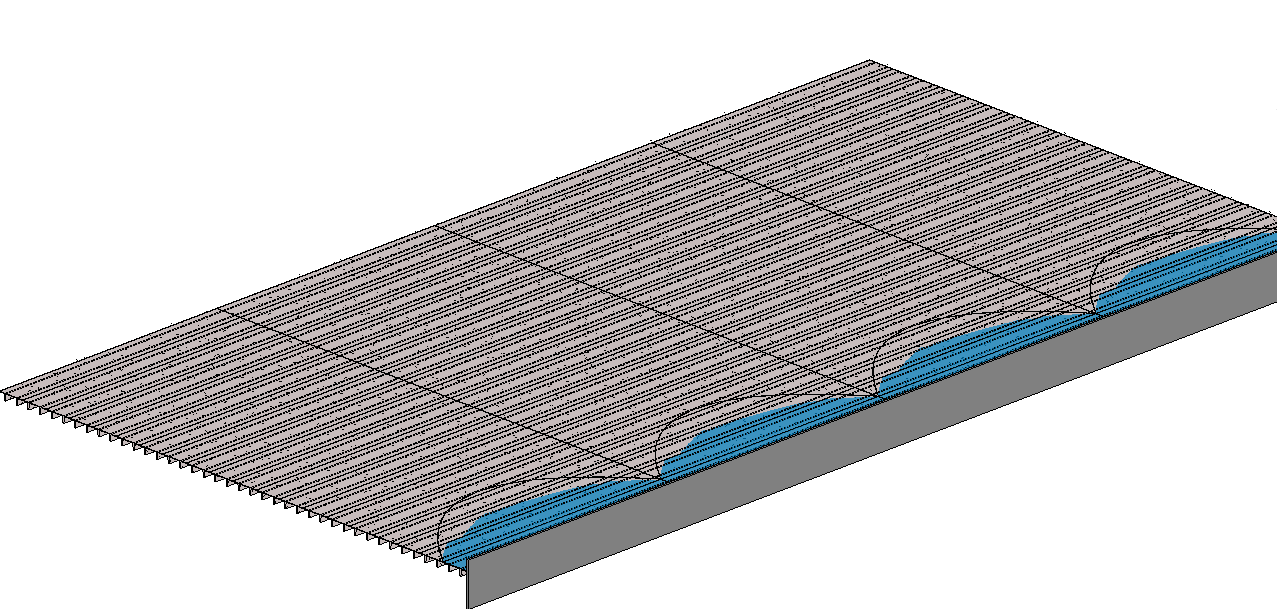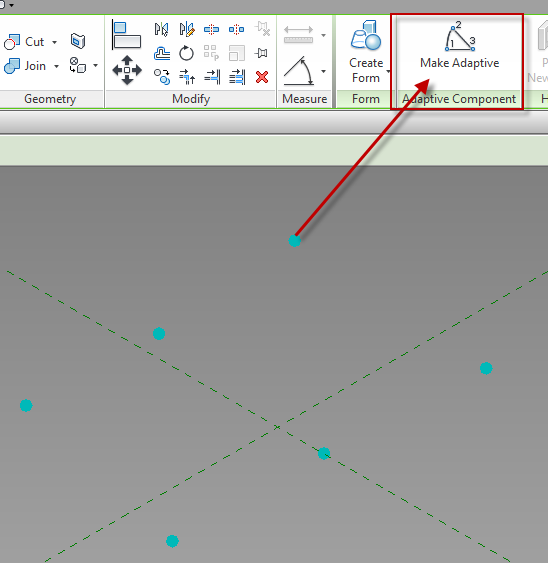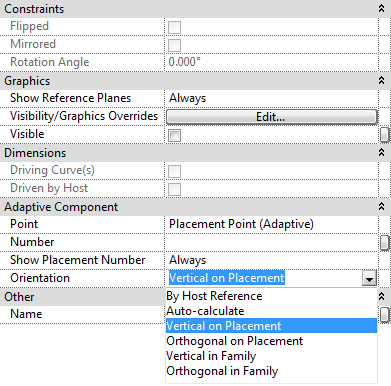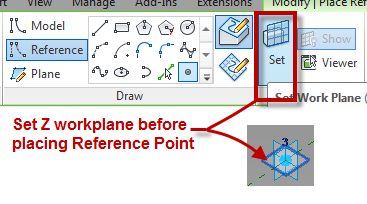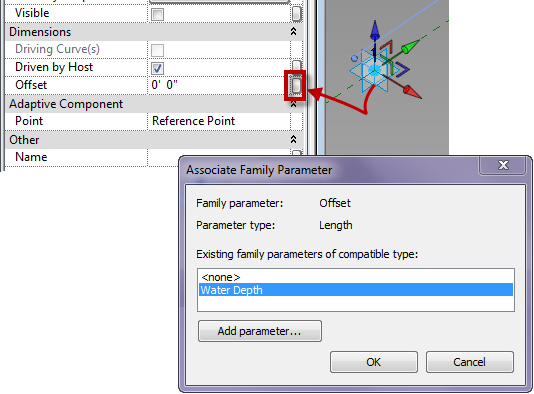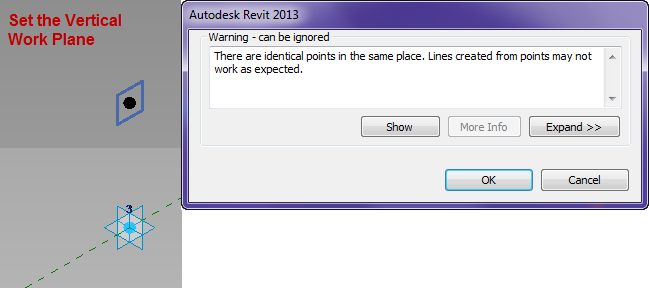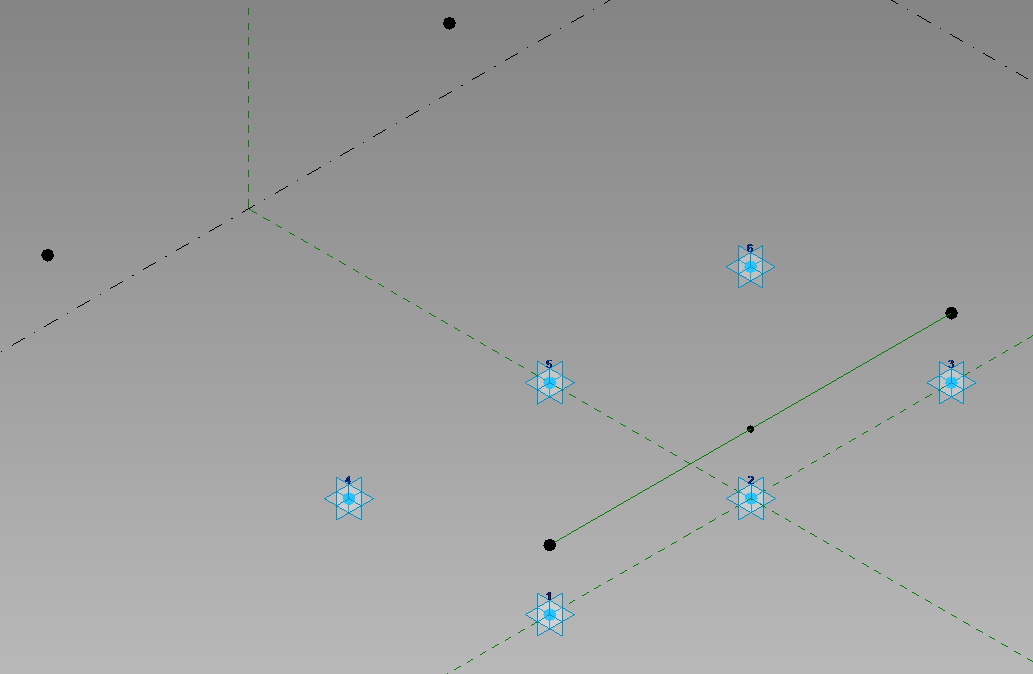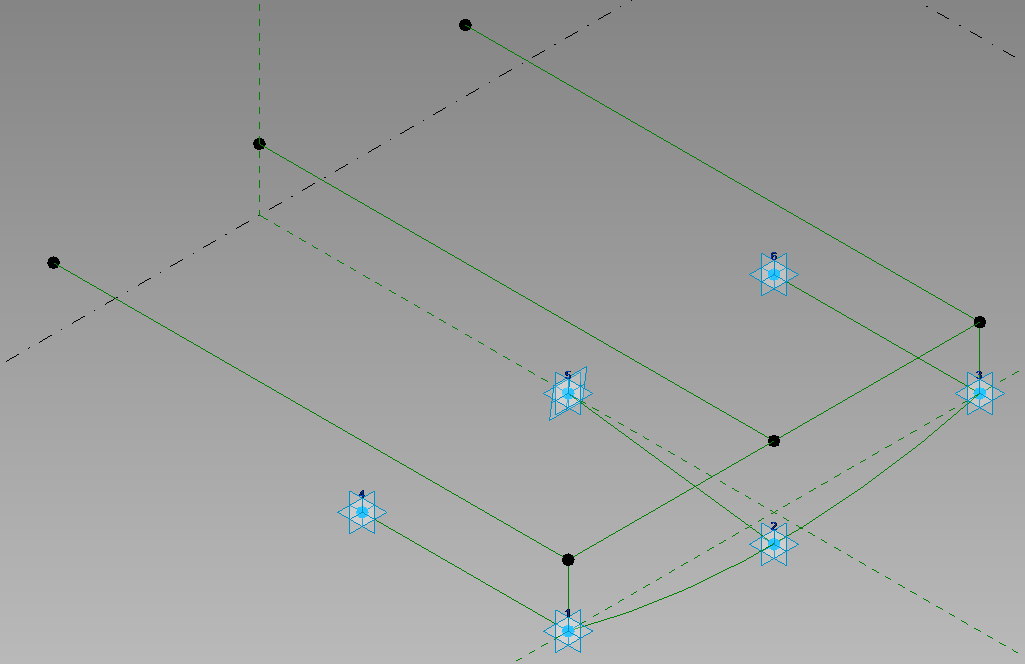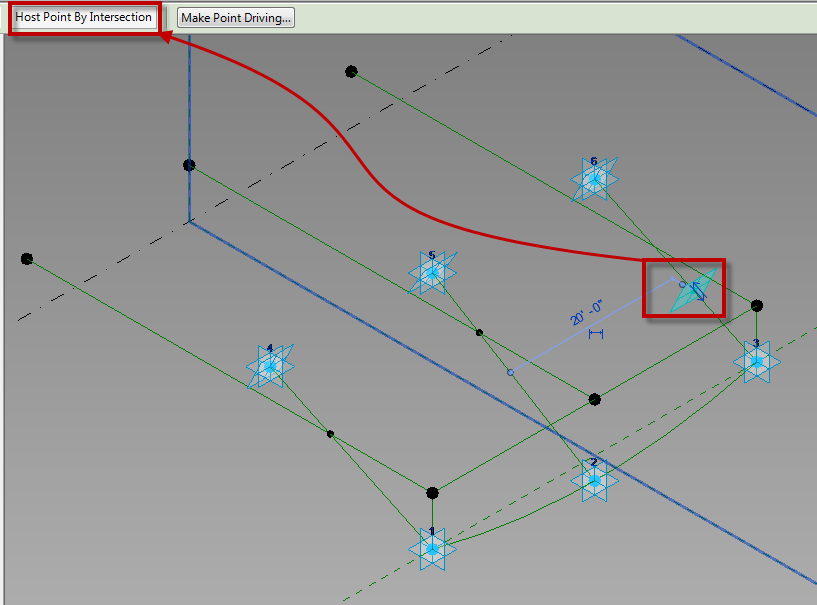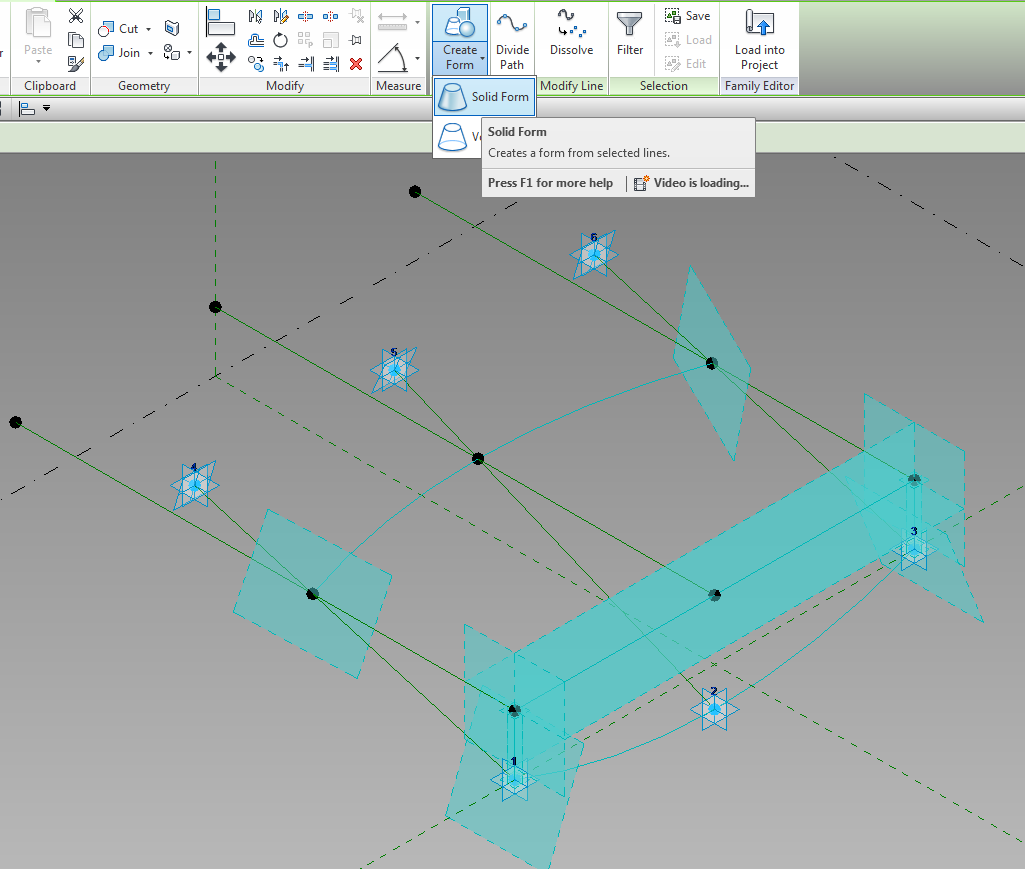I had mentioned this tip to a bunch of speakers at the BIM Workshops and they had never heard of this so I figured it should be a post, especially since one of them came up and gave me a kiss on the cheek.
When creating face based families the biggest complaint I hear is the fact that if the element is going to be placed on a vertical face, in the family the front is the plan view. I agree this can be confusing, so why not create a vertical face based template instead of using the OOTB horizontal face based template. Impossible you might think, well up until a year ago I thought so too, until I learned about a workaround on changing a wall, ceiling or floor based family to a face based family from our local user group (RoMBIS). Note you will have to have Revit MEP or Revit for this tip to work, if you have Revit Architecture or Revit Structure then you will have to download my version. The thing I noticed when using this tool is that if I converted a Wall Based element then the surface it uses as the face is vertical. This is when I decided to use these steps to create my own Vertical face based family. I haven’t tried but I am sure the same thing could be achieved for an upside down face if a ceiling hosted family was converted. However I will save all my readers the headache and post the file for download for everyone to use.
Here is the BD Mackey Face Based Vertical Template, there is an additional reference plane “Actual Face” as well as a parameter “Offset from Surface”, as I always build in a face offset for my hosted families.