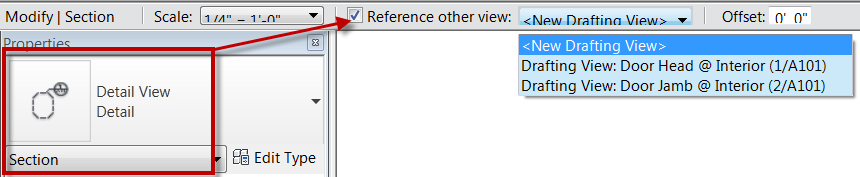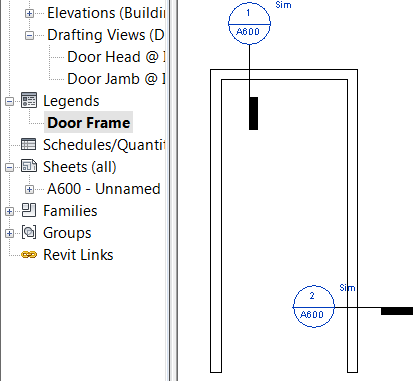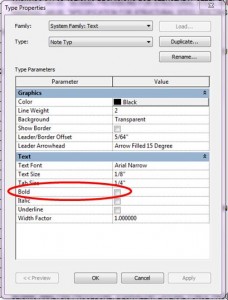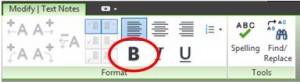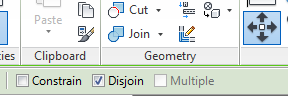I briefly posted about the Vasari Sliders earlier this month letting everyone know they were available for download again. Well they have updated them and fixed some minor bugs, and added some nice features.
Recent Updates January 2012: 1.Whole number increment snaps while sliding 2.Tooltip displays current slider value during drag 3.Angle parameters display as degrees 4.Bug fixes for family editing Known Issues •Reporting Parameters and formula-driven parameters will appear as sliders, even though they are not editable.I was really happy to see the whole number increment snaps. This is one thing that I was complaining about and when I was doing a demo for a client they seemed to have the same issue as I did. I really like the sliders and I am waiting for someone to post a hack so I can add them inside Revit as well.