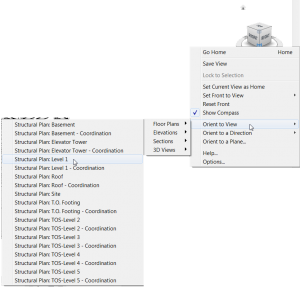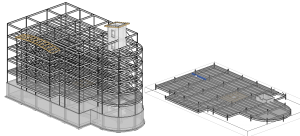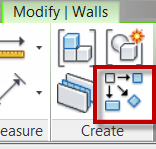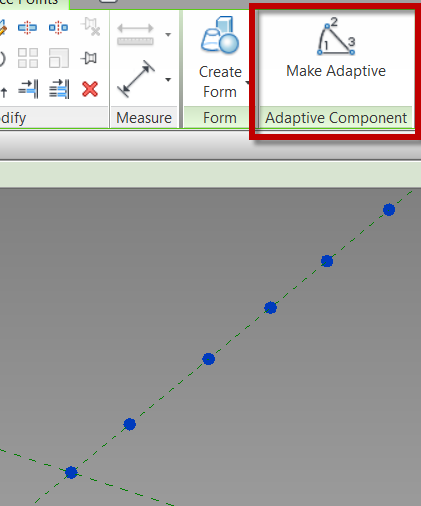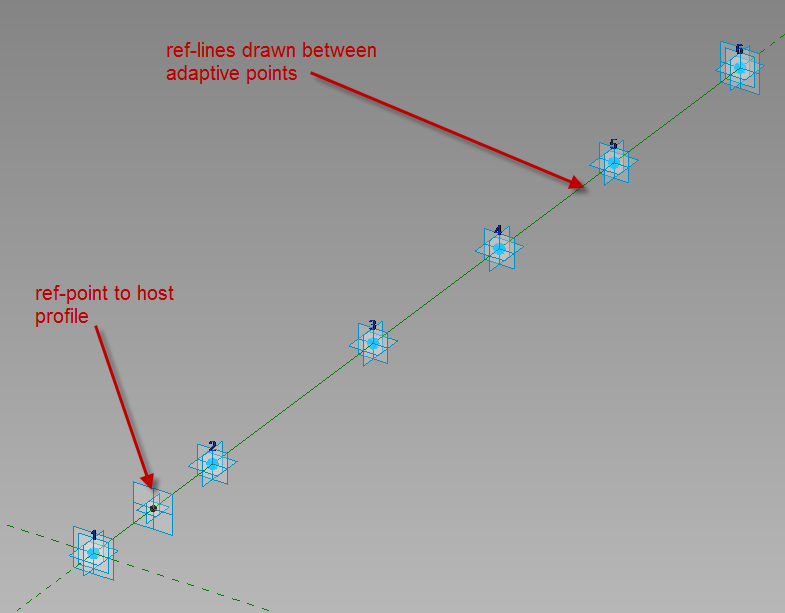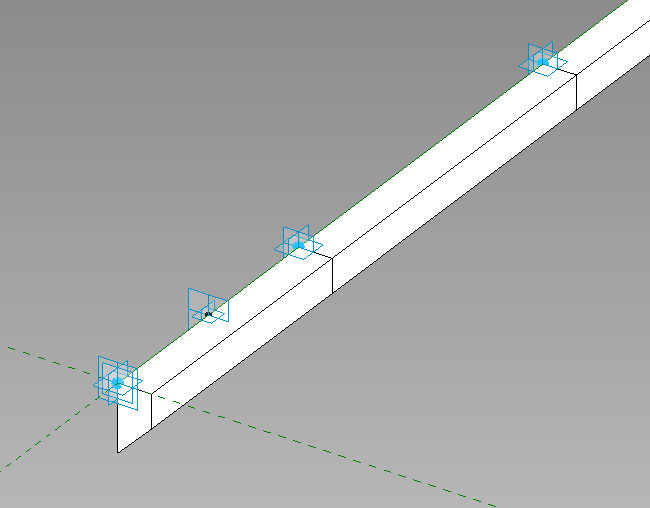For several reasons Revit users will often want to show only the bubble portion of a section cut or a callout. For example, they want a bubble shown thus:
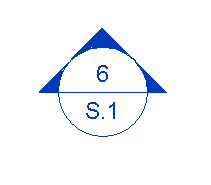 This is normally achieved via pulling the tail in very close. Unfortunately, that part of the bubble is what one would click in order to select the section cut (since clicking on the bubble itself will not work). There are a few ways to get around this, some more common than others.
This is normally achieved via pulling the tail in very close. Unfortunately, that part of the bubble is what one would click in order to select the section cut (since clicking on the bubble itself will not work). There are a few ways to get around this, some more common than others.
First, one might draw selection/crossing window to select the bubble. This will work, but might cause other objects to also become selected.
Second, using the omnipresent tab method to tab to the bubble will work.
Finally, perhaps the least known solution, holding down the control button will allow the bubble to be selected by clicking it.
This works with all veiw types including Levels, Sections and Callouts.