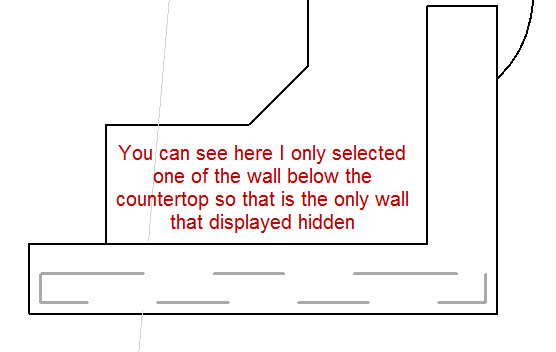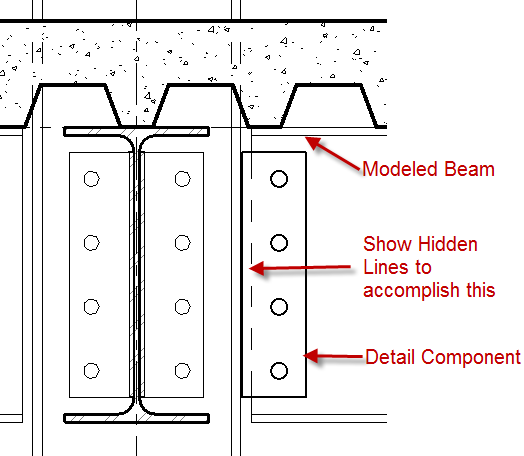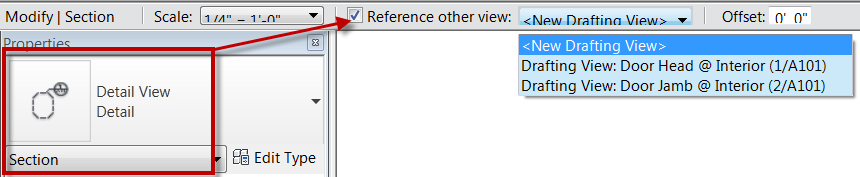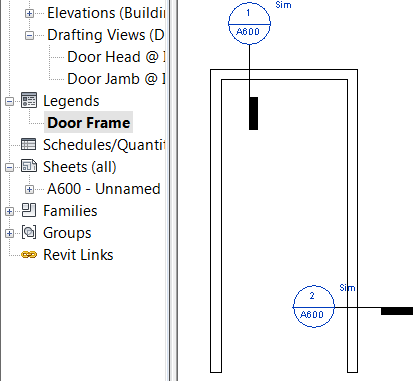This year I got talked into helping out with a program called ACE Mentor Program. Although I was hesitant to jump into this because I was unsure of the time commitment it would take I am really glad that I did sign up. It is a program designed to engage and enlighten high school students into the Architecture, Construction and Engineering industries. There are affiliate programs set up in 32 of the 50 states educating and helping students get into our industry. Not only is the educational for the students there is also opportunity for these students to be awarded scholarships for winning the competitions in their area. If you don’t have the time to volunteer at least spread the word to help this program grow.
Monthly Archives: January 2012
Design Review Mobile
I got on my iPad this morning and noticed that Autodesk had released an update for the Design Review Mobile app. I was hoping that this upgraded version would allow me to take my redlines back to the cloud and see them on my desktop. Well that feature isn’t there yet but they did open it up for other languages and the viewing of pdf documents you have stored on your cloud account. As usual some bugs got fixed which is always a good thing.
This does bring me to an iPad or iPhone tip. If you hit the Home Button and the Power button simultaniously then it will create a screen capture of your device. Since we cant’t get any Design Review redlines back to the cloud at least you can use this tip to email those captured redlines to the person who needs them.
Show Hidden Lines
This is a tool that seems to be underutilized when I visits firms, yet a tool that is very useful when it comes time to setting up construction documentation. If there has ever come a need to show one objected hidden behind another, there is a tool for that. On the View tab in the Graphics panel there is a command called Show Hidden Lines, this tool allows for an element to be picked an that needs to see the dashed line through, then the element to be hidden.
As usually the status bar will always display the steps needed to accomplish a command.
One tip I usually talk about when using this command is to go into Wireframe, other wise it is really hard to get the element that is being hidden. Once the command is done the view can be put back into Hidden Line mode to see the effects. In the example below I did this with a partial height wall that was being covered with a counter top to display the wall below.
Another little tip about this tool is that is also works with detail components and modeled elements. A modeled element can be displayed hidden through a detail component that has a masking region built into it. The example below shows this for a plate detail component over a modeled structural beam.
Vasari Sliders part 2
I briefly posted about the Vasari Sliders earlier this month letting everyone know they were available for download again. Well they have updated them and fixed some minor bugs, and added some nice features.
Recent Updates January 2012: 1.Whole number increment snaps while sliding 2.Tooltip displays current slider value during drag 3.Angle parameters display as degrees 4.Bug fixes for family editing Known Issues •Reporting Parameters and formula-driven parameters will appear as sliders, even though they are not editable.I was really happy to see the whole number increment snaps. This is one thing that I was complaining about and when I was doing a demo for a client they seemed to have the same issue as I did. I really like the sliders and I am waiting for someone to post a hack so I can add them inside Revit as well.
Section or Details in Legends
I run into this question usually on a weekly basis so I thought it would be a good post.
When creating a legend, say a door frame legend, and there needs to be a reference a detail in that legend Revit wont allow it. The section and callout commands are greyed out. Don’t use a dummy bubble (never ever use a dummy bubble) instead go to another live view of the model (i.e. section, plan, elevation), choose the correct command section or callout, and do a reference view.
Copy that view reference to the clipboard, switch to the legend view and paste from the clipboard.