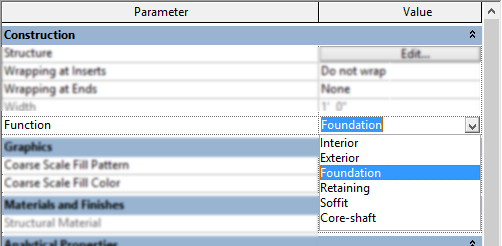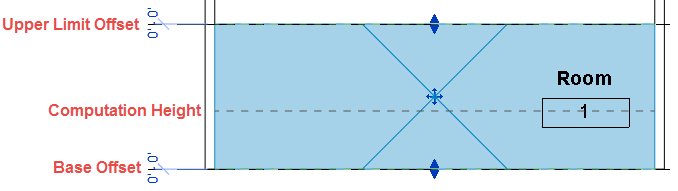During a session of Revit Radio this month the question came up “Why can I only model Foundation walls with the depth value?” Of course I couldn’t answer this question with a simple answer, I went in-depth into the parameter “Function”.
When the type properties of a wall is selected there is a property of “Function”, according to the help file this:
Categorizes the wall as Exterior, Interior, Retaining, Foundation, Soffit, or Core-shaft. Function is used in scheduling and to create filters that simplify a model for visibility or when exporting.
Yes these values can be used to generate filters to turn off wall of a given function, however what the help file fails to inform us is that these values also have other built in information associated to them. The most obvious, or not so obvious due to the above question, is that if Foundation is selected as a property then this will disable the capability to model the wall with “Height” or “Depth” option and will be forced to “Depth”. Hence only allow walls with this property to be modeled going down. However the little known rule is that Revit will also remember settings that were used for the previous wall of the same function. For instance if a wall who’s function is set to “Soffit” and it was modeled with a base offset of 8′ (2440mm) and then a wall who’s function is set to “Interior” will not be modeled with the same base offset but will use the previous “Interior” walls settings. Usually when I am setting up templates for clients I pay close attention to these setting and keep things consistent within wall types. The last template any wall with gypsum board on a single side was set to “Soffit”.
On a side note Doors, Floors, Stairs amongst other families also have the same “Function” parameter, however these only have the options for “Interior” and “Exterior” and really are there for generating filters. I have submitted to Autodesk that more categories have these features such as Windows and Railings. If the help file is true and I want to create a filter for “Interior” or “Exterior” then it would be nice to have it associated to all objects that could be in either location.