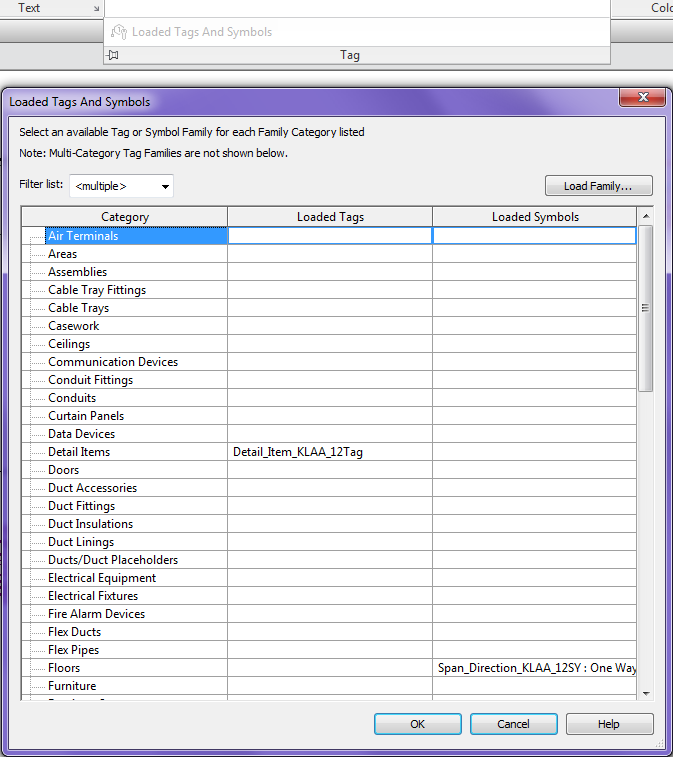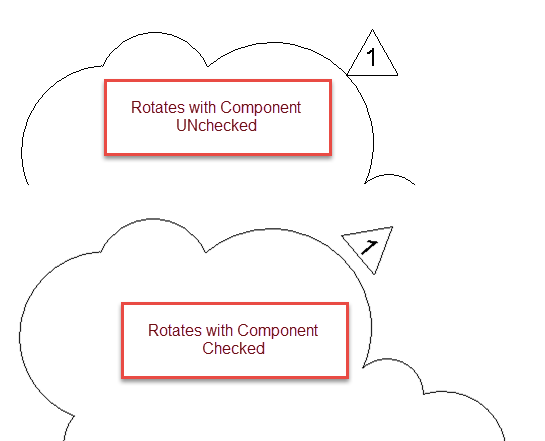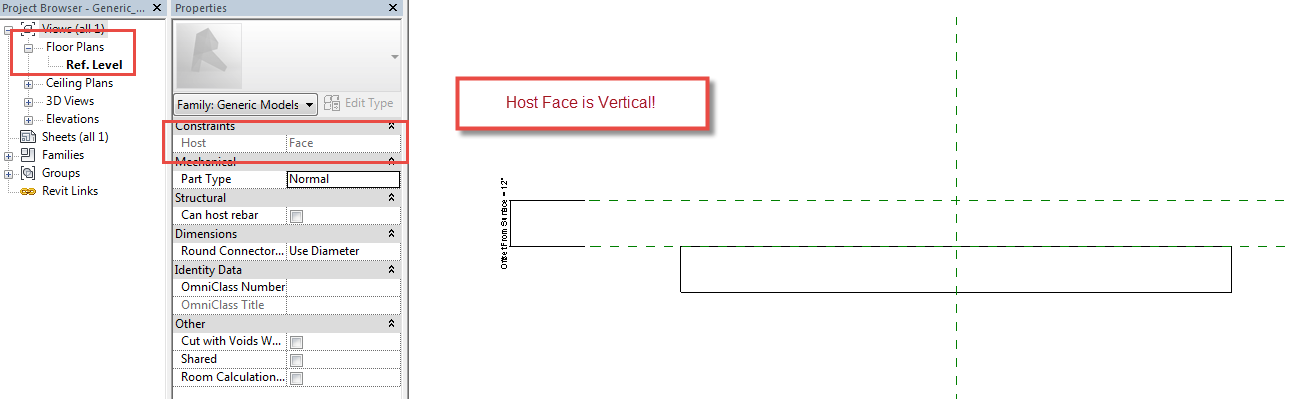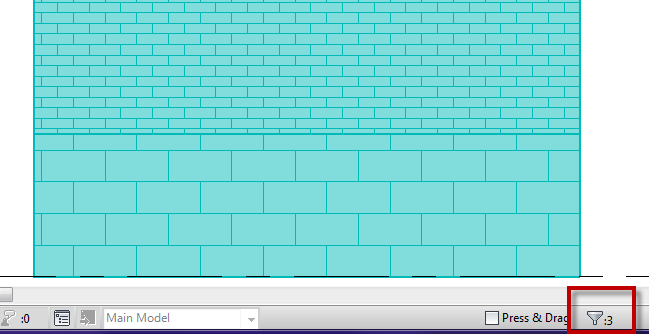With every release of Revit I always use Beyond Compare to compare if/how the families vary from release to release. This year in the US Imperial Folder (C:\ProgramData\Autodesk\RVT 2016\Libraries) I noticed that there is new organization along with new families for doors. In 2015 there were 32 families and in 2016 there are 92 families, some of which are hardware families. I haven’t had the chance to go through and look at these but a long overdue addition for all the architectural users who haven’t developed their own internal library yet.
For structure they have added the AISC 14.1 families that were a subscription bonus last year. Along with this they have added a few structural tags to go along with some of the new features.
I was however disappointed that they didn’t add or change any of the tags that take advantage of the elevation of floors, roofs etc.