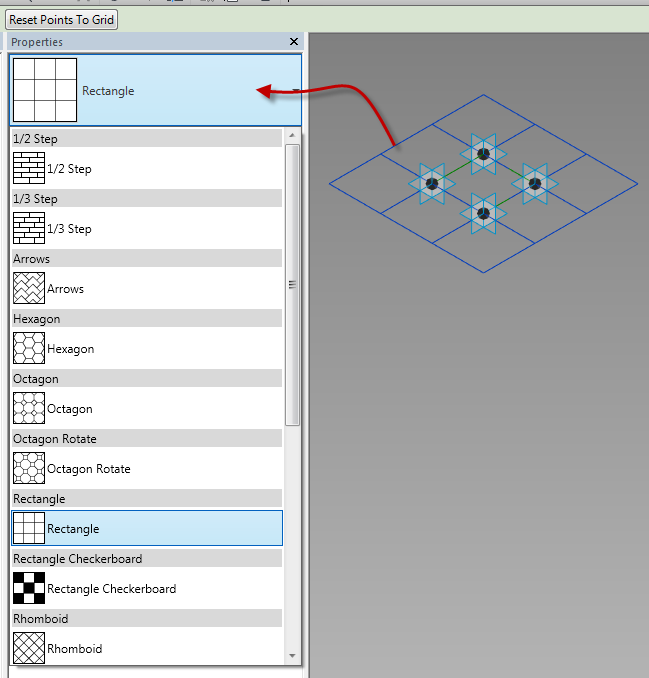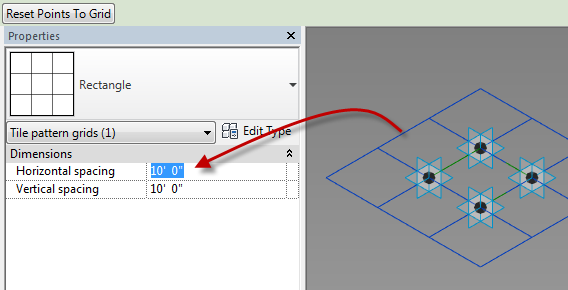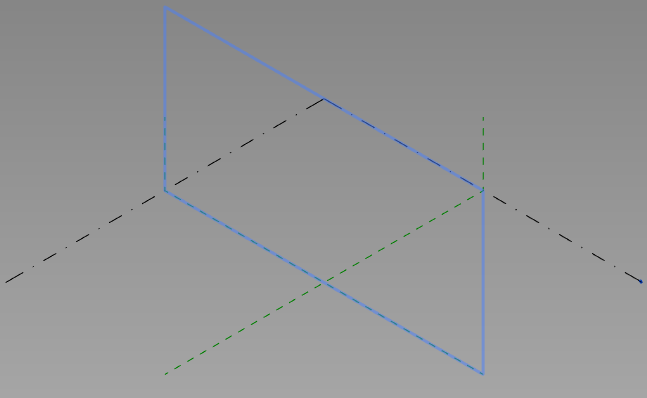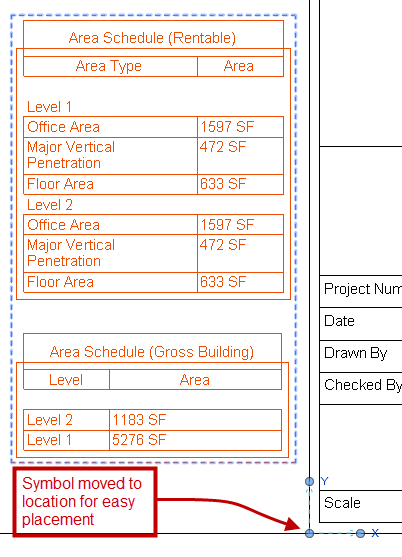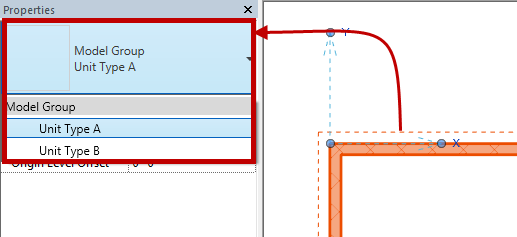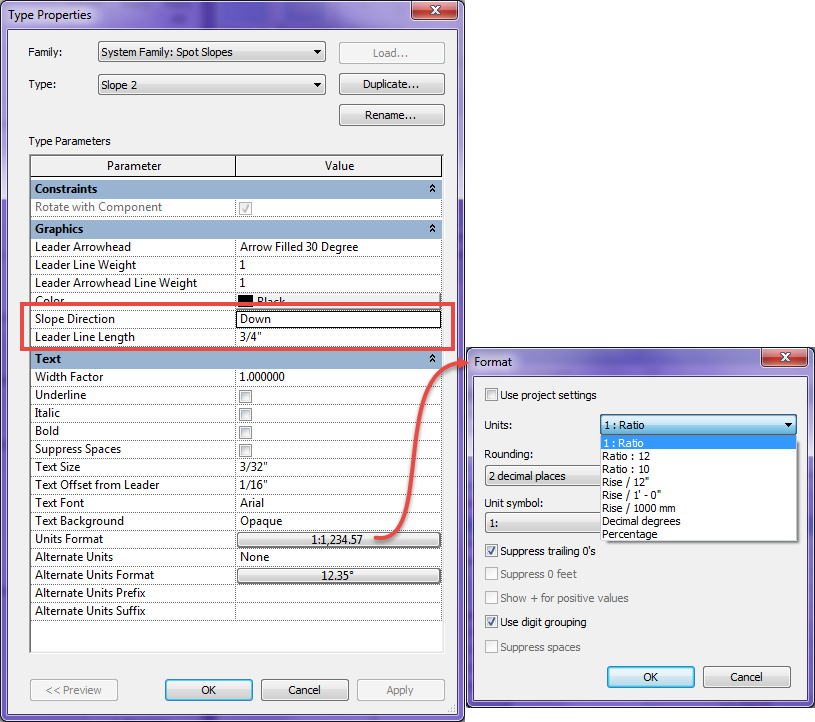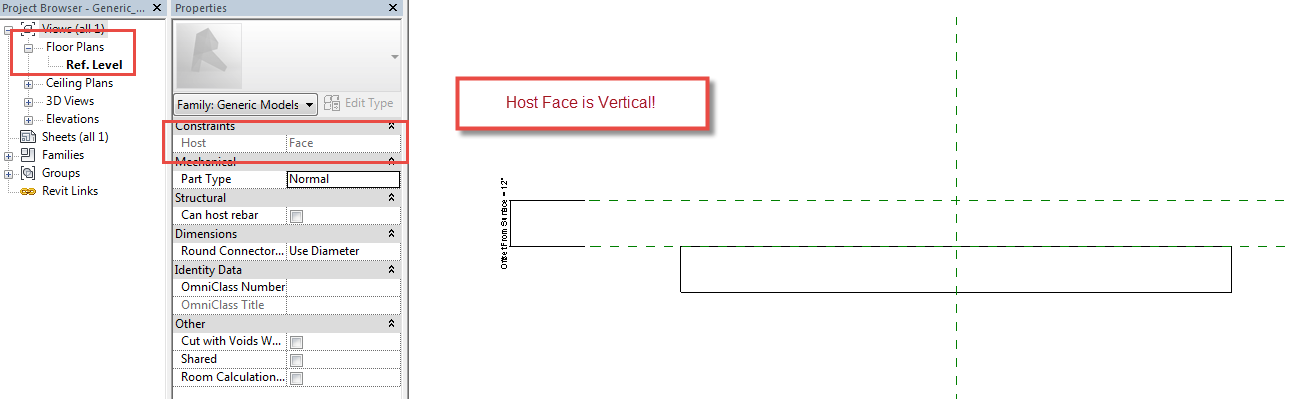This past year was a good one and I had the privilege to speak at several conferences and one of the most popular topics was adaptive components (my sessions were titled Everyday Uses of Adaptive Components). I thought I should share some of the process and families that I had presented. This is going to be a series of posts discussing the process of adaptive components, their advantages and pitfalls as well as a tutorial on how to create a few.
Family Template Types
When starting an adaptive family, the first step is to understand what templates are available and decide which template is the most appropriate for the task at hand. There are three templates that provide a starting place for an adaptive family: Curtain Panel Pattern Based.rft, Generic Model Adaptive.rft, and Generic Model Pattern Based.rft. Even though the curtain panel pattern based family sounds like it can only be used on a divided surface of a mass, etc, it can actually be used similarly to a normal adaptive family. Additionally, starting from the Curtain Panel Pattern Based template, and then changing the category to generic model would produce the same result as starting with the generic model pattern based family.
Generic Model Pattern Based / Curtain Panel Pattern Based
When starting with one of the pattern passed templates, there is a grid system (tile pattern), along with 4 points on that system, and reference lines connecting those points. Unlike many family templates, these points, grids and lines are not static and can be adjusted. To change the tile pattern and the amount of adaptive points, select the grid system (must be done by selecting the outside of the grid), and in the type selector, change the grid tile pattern type. Depending on which tile pattern is chosen, the quantity of adaptive points may adjust along with the grid system.
Note: To flex the family select the grid system and change the spacing in the instance properties
This type of template is ideal for creating a shape or panel that needs a specific quantity of points. The downside to using this template type is that additional adaptive points can’t be added, the adaptive points can’t be re-ordered, and there can never be shape handle points in the family.
Generic Model Adaptive
This template is the most flexible type, but it also starts from basically a blank slate – only a couple of reference planes. This means everything has to be created from scratch, starting with adding adaptive points and reference lines. This template type does allow for an infinite amount of adaptive points, as well as the flexibility to re-order the adaptive points at will and to add shape handle points. This template type will allow for levels to be generated, but the levels DO NOT transfer to the project or massing environment; basically they simply act as horizontal reference planes.
Note: The Generic Model Adaptive looks extremely similar to the massing template, however adaptive points can’t be created in the massing environment.