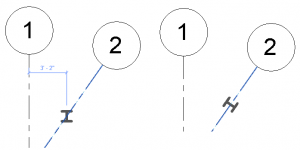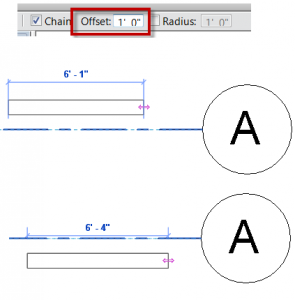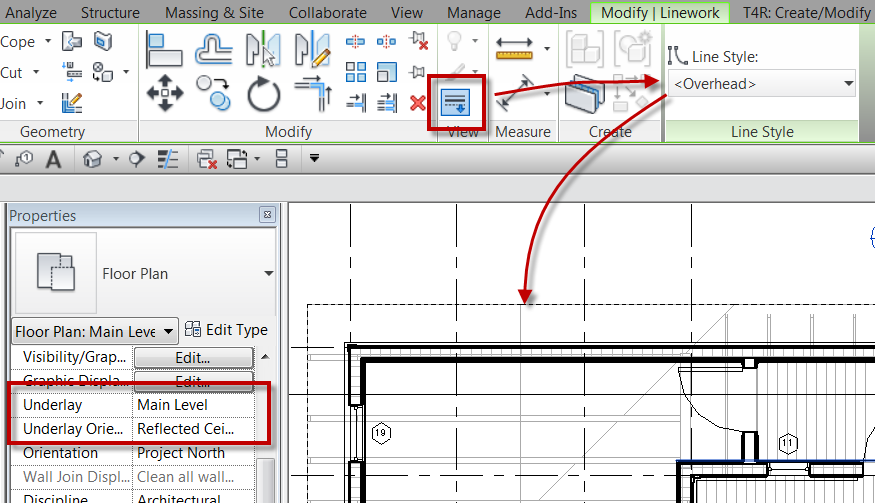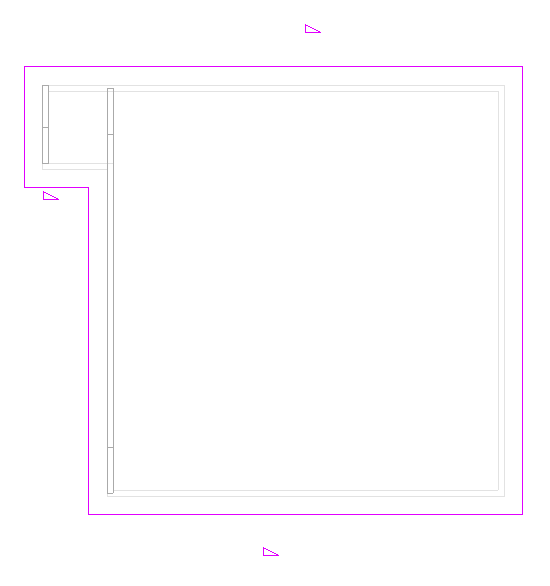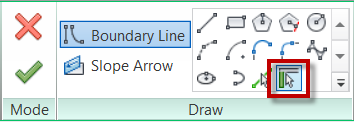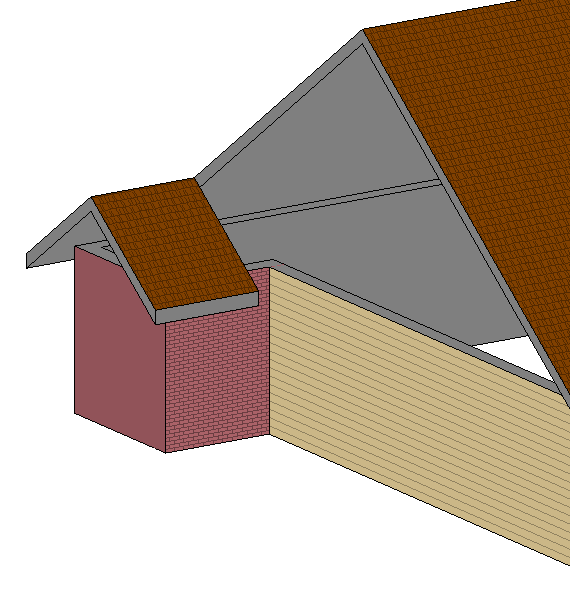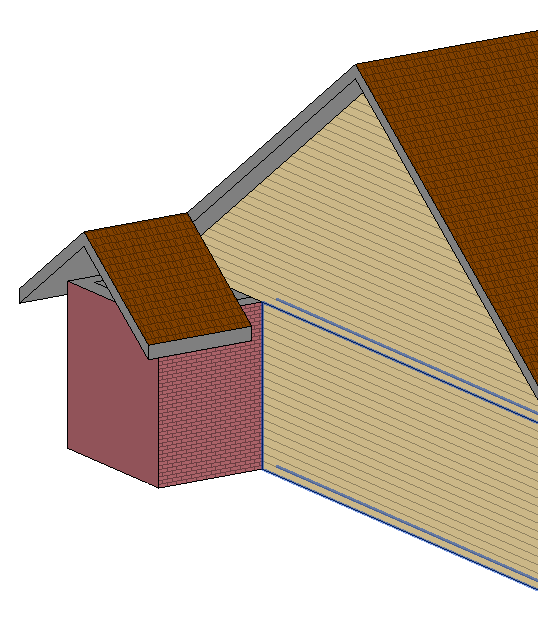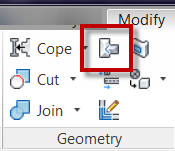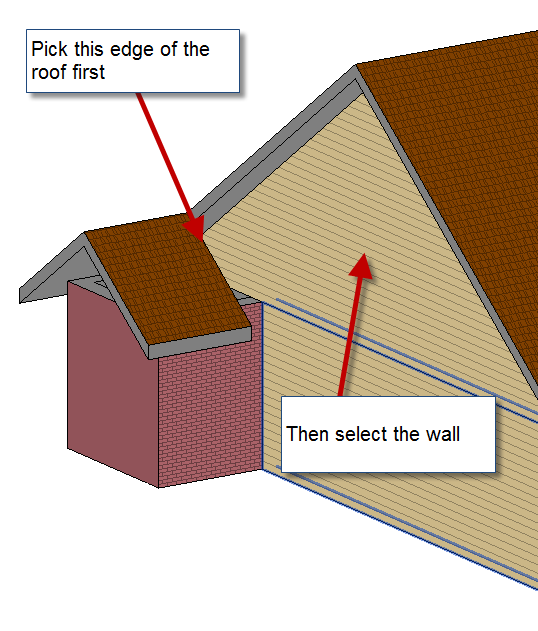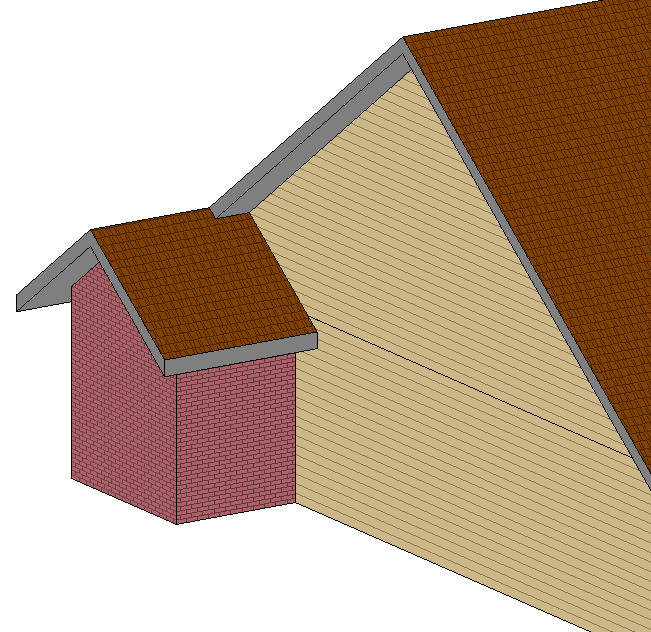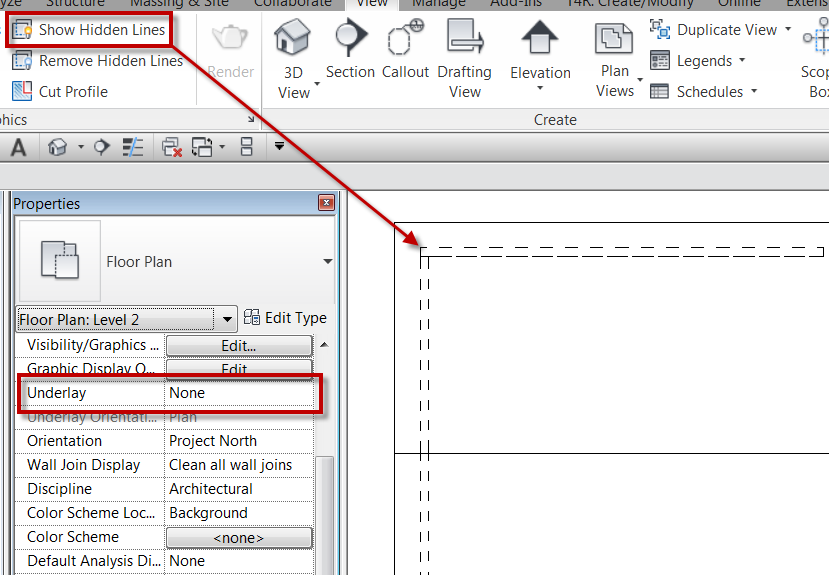This is an excerpt from an article that I wrote for AUGIWorld.
In my article I called this section “The Magical Spacebar”. No, inserting spaces between words in text is not the magical function of the spacebar. When inserting a component, new users tend to place the component somewhere in their workspace and then will alter said component to their liking. These alterations often include rotating the element. What the beginner doesn’t know – and often takes a long time to learn – is that hitting the spacebar before placing the component will rotate it. Furthermore, if hovering over another element in the view, the spacebar will cause the component to orient to the same direction. Pressing the spacebar again will then rotate the component 90 degrees from that direction. Finally, if hovering over an intersection, the element will only rotate 45 degrees instead of 90.
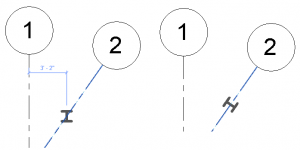
In addition to rotating a component prior to placement, the spacebar can also be used to rotate or to flip elements (or multiple elements) that are already placed. Using the spacebar to rotate after placing a component can be a little troublesome because the base of the rotation is the insertion point of the component, so rotating in this manner may require more moving and aligning. The flipping works with any element that has a flip control (the two little blue arrows that appear when an element is selected). For example, select a wall, or several walls, and use the spacebar to toggle the walls interior/exterior sides.
Another application of the spacebar is to use it in conjunction with elements that use the offset option. While sketching an element with an offset option, the spacebar will toggle the direction of the offset.
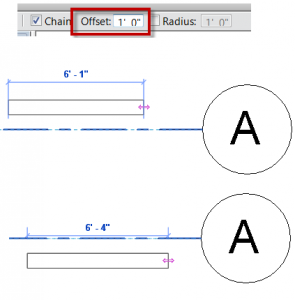
Finally, when doing anything – from drawing a line to changing a dimension – the spacebar can also be used in place of the feet and inches symbol. So, instead of typing 5’4”, for example, simply type 5 4 and the result will be the same. Using the dash key also works in the same manner as the space bar (5-4), which is useful because the dash is one of the keys on the number pad. Please note, however, that the dash approach only works between feet and inches; a space is still required between whole and fractional inches, i.e. 5-4 ½ works, but 5-4-1/2 does not.