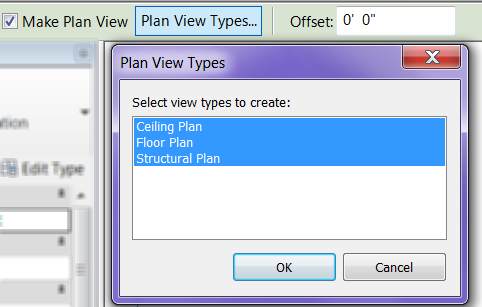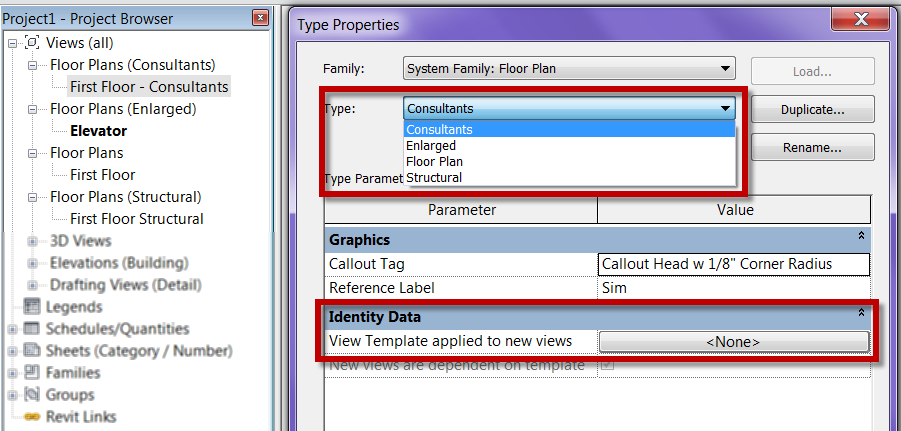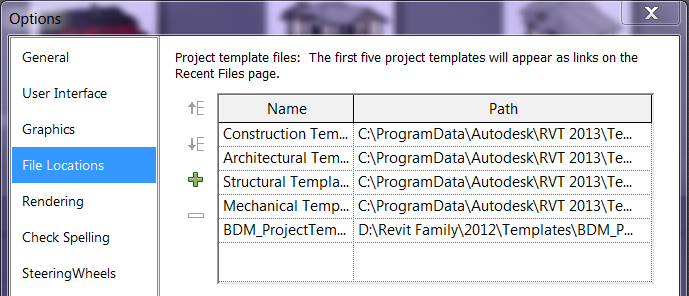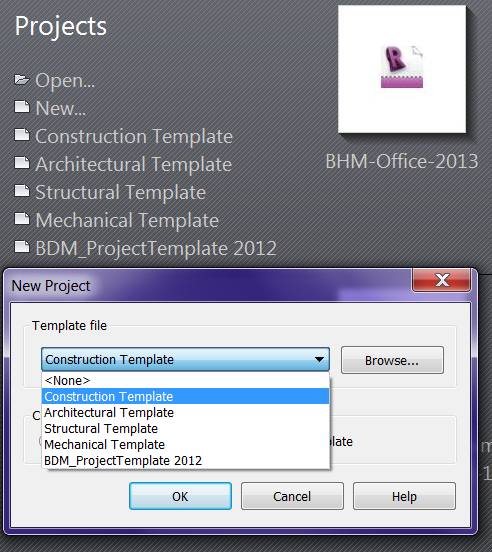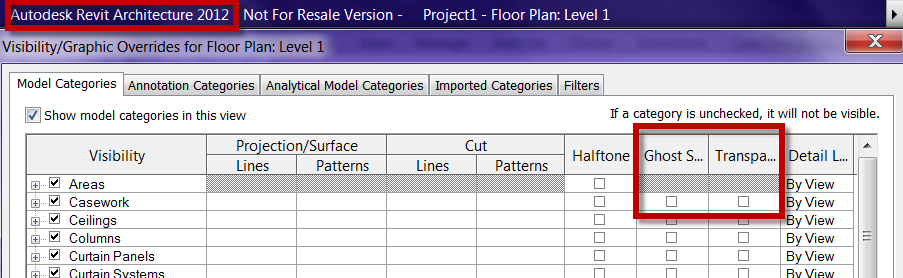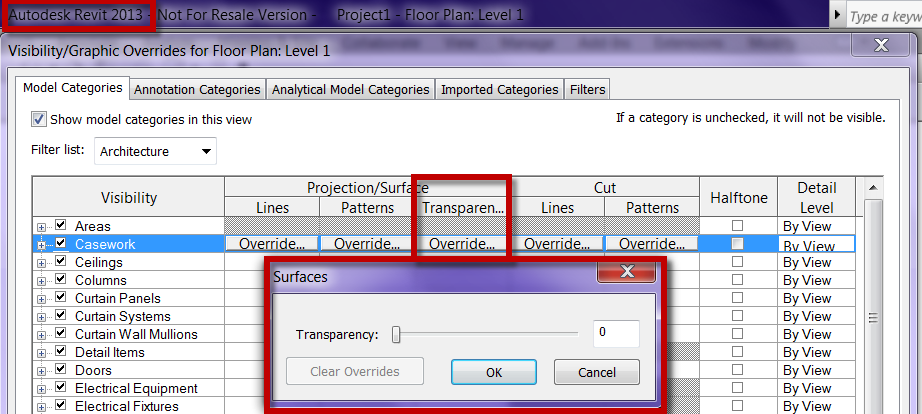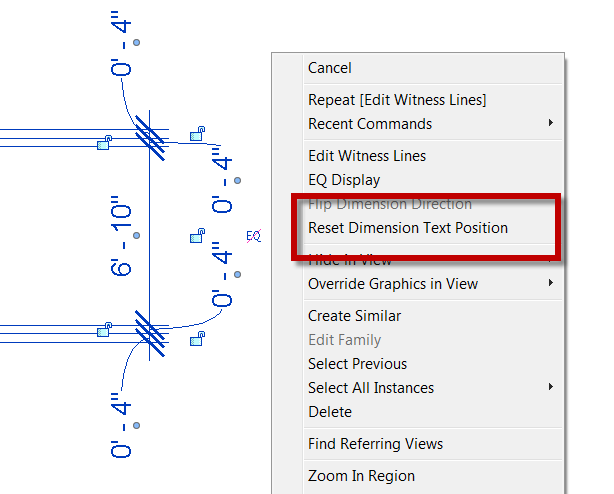While doing a presentation for a client the other day I did something that was second nature to me and several of the participants were amazed that you could do that so I thought it should be a blog post. When I am in most programs, Revit especially, I will use windows explorer to browse to files. I find it easier than constantly hitting open and double clicking my life away to find the folder structure where the file is located. What surprised the users this time was the fact that simply dragged and dropped the files into the open program. In this case it was Revit families that I drug into the project, and when I did this it loaded all the families into the project. (note: if the family has a type catalog you won’t get the options to select a family type). I did this again later and this time it opened the family instead of loading it into the project. One person asked why it was different? I explained to them it depends on where you drag the file to. If the file is placed on the project browser then it will be loaded if the file is drug onto the ribbon then it will be opened. If a .rvt file is drug anywhere it will open the file.
I do this with Word and Excel documents amongst many other things. The thing I will ALWAYS stress as a NO NO, is to double click on a file with out the program being open. When doing this several programs will open the file but they don’t completely open the entire program. For Revit this is where you will find the rpc_cc.log file, this is an error file stating that Revit didn’t fully open.