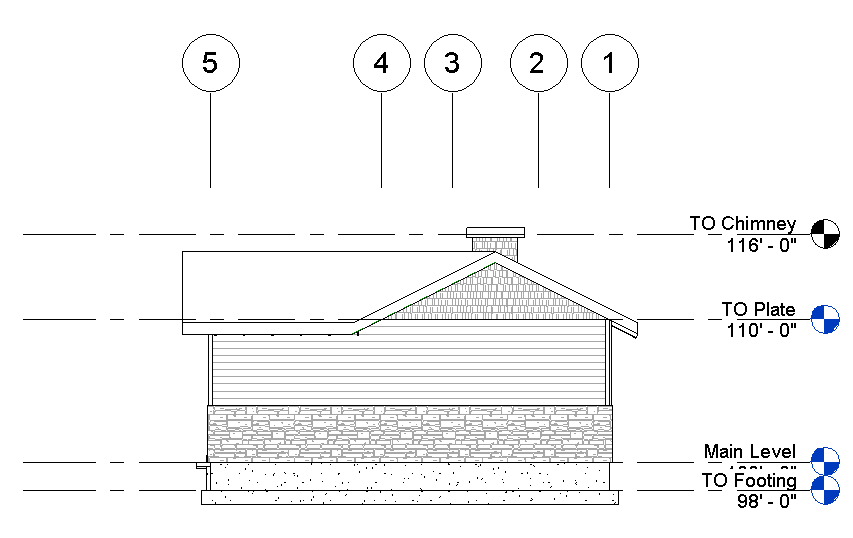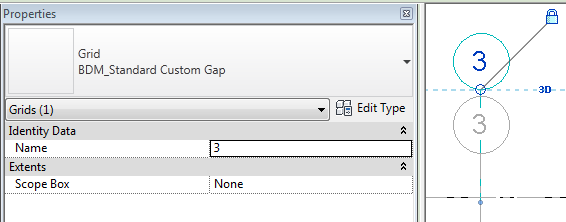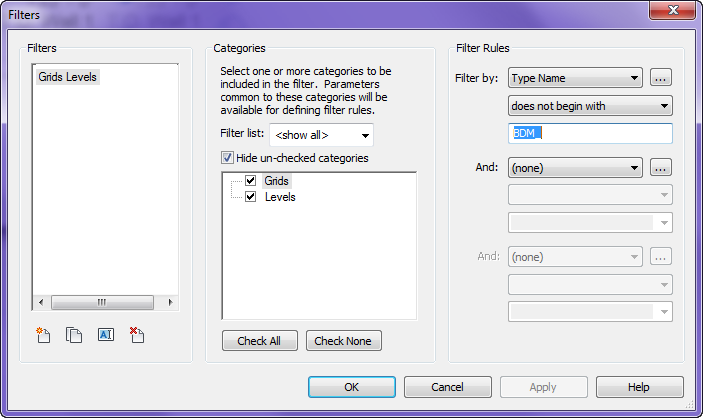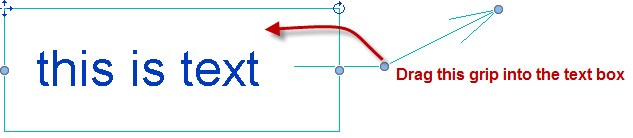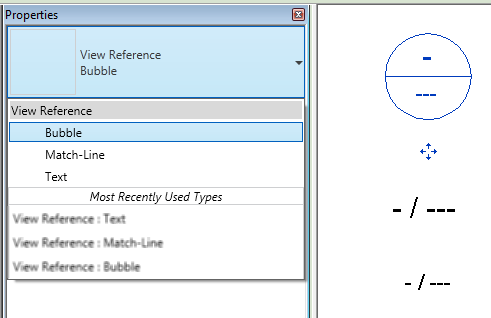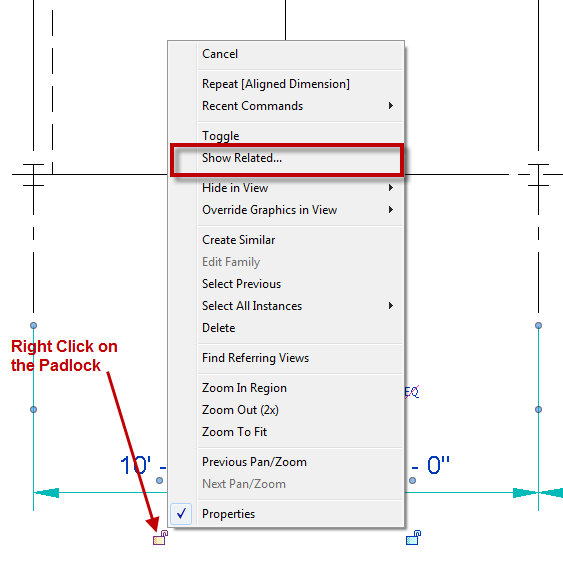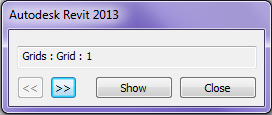Sometime in projects an elevation needs to have the grid lines above the building.
In order to accomplish this the 2D extents of the grid lines need to move not the 3D extents, because if the 3D extents are moved then the grid lines disappear in the plan views. There isn’t any need to click on each grid and hit the 3D grip to convert it to 2D. Simply enable the crop region, move the crop region so that it crosses over the grid lines. This will automatically convert the grid extents to 2D. Then drag the view specific grip (solid dot) on one of the grids, and all of them will move. Then propagate extents to the other views. If they need to go back to 3D then Right Click on each grid and select “Reset to 3D Extents”.
This is also true for Levels.