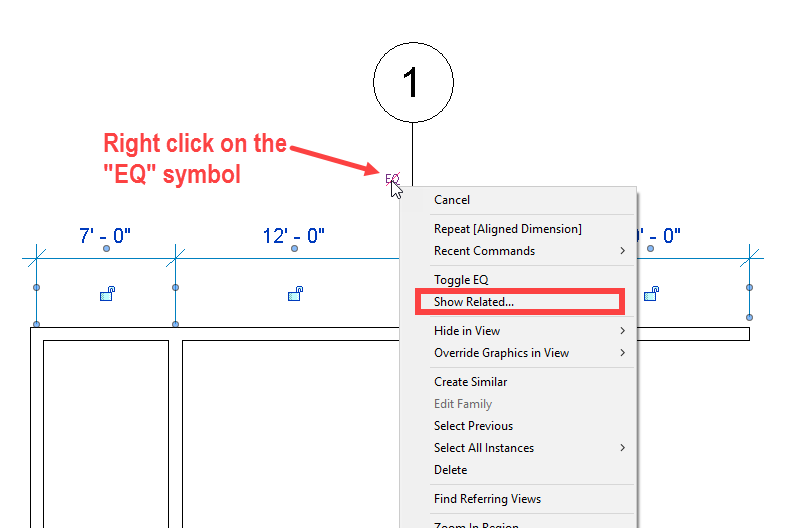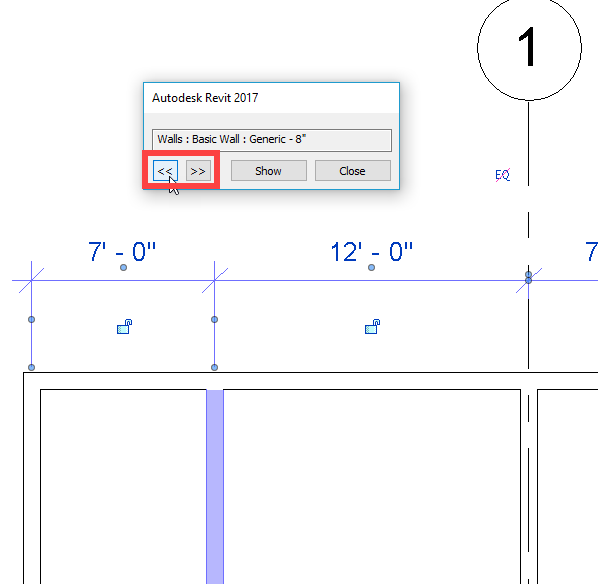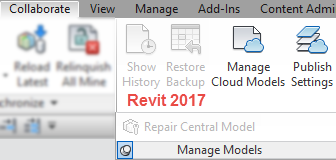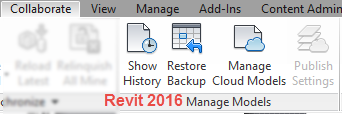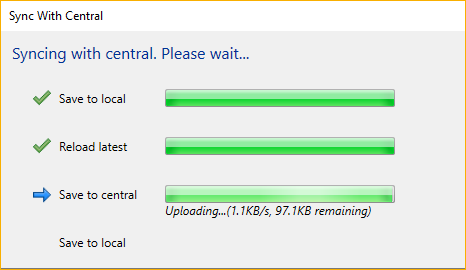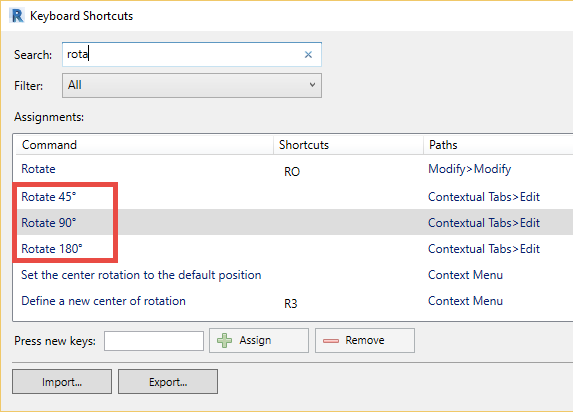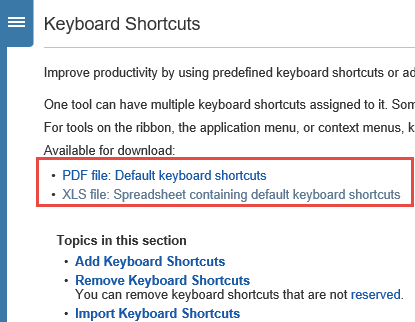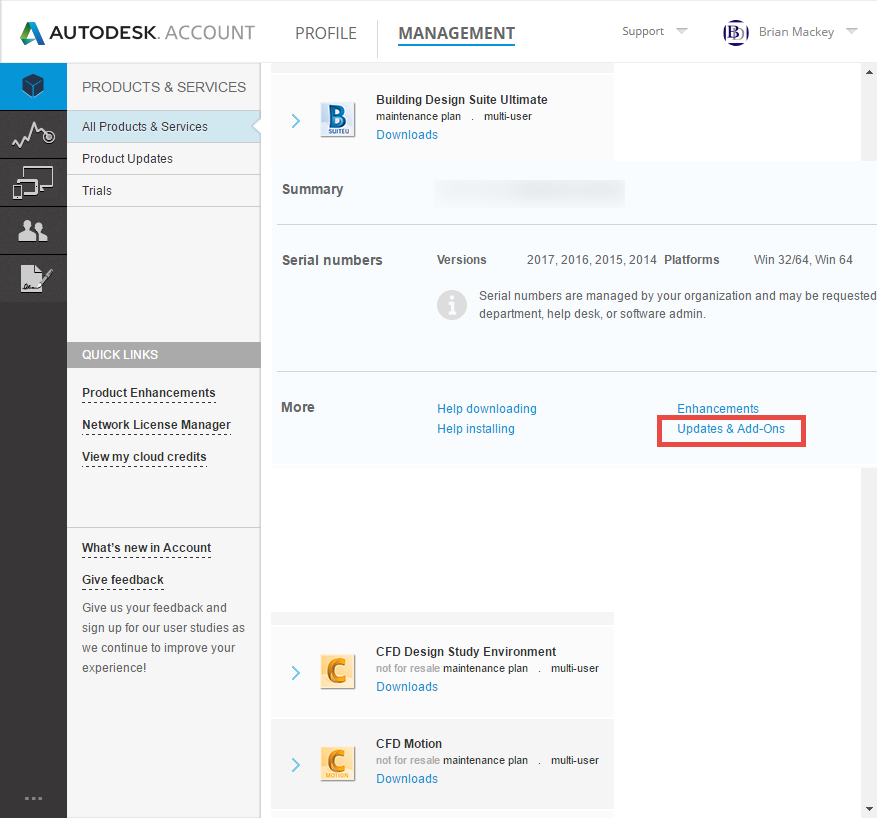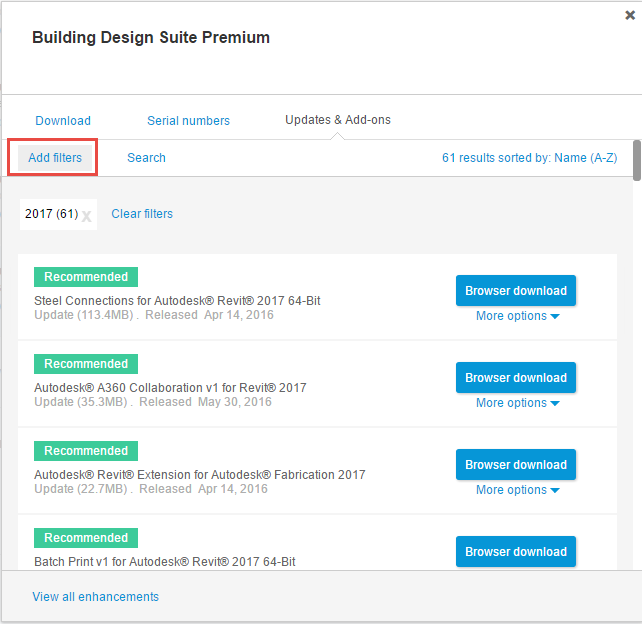Back in 2013 I did a post about understanding what a dimension was tied to, shortly after I learned another way to accomplish this task for an entire string not just a single segment. I was going to follow up whit another post and got busy or spaced it out, last week I used this tip in a training session and the long time Revit users were all astonished this was possible. This is when I realized I never did the follow up post, sorry for the 4 year delay but here is another way to accomplish this task.
Similar to the previous post after a dimension string is placed, select the string, Right Click on the “EQ” grip of the string. This will bring up the Contextual dialog, there select “Show Related”
Once the Show related dialog box opens up it will allow the user to cycle through (using the << or >> icons) the different elements that pertain to that dimension string.