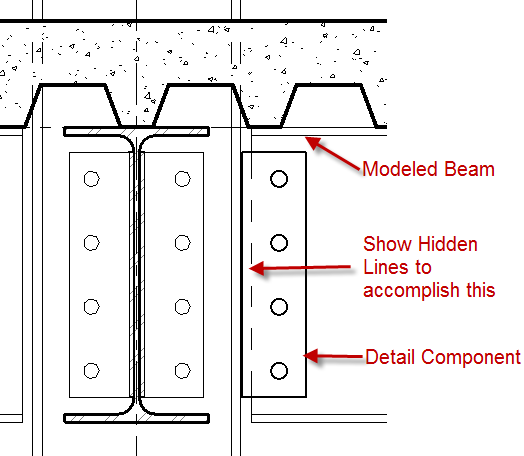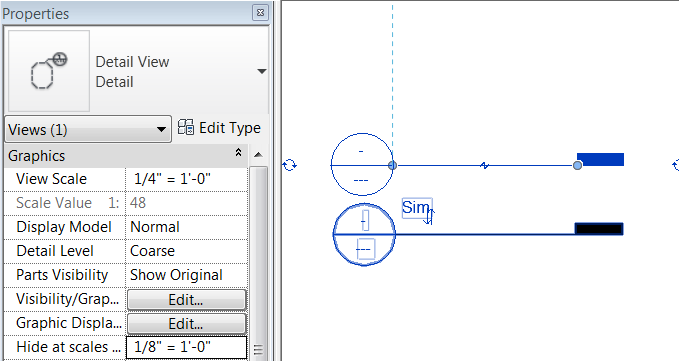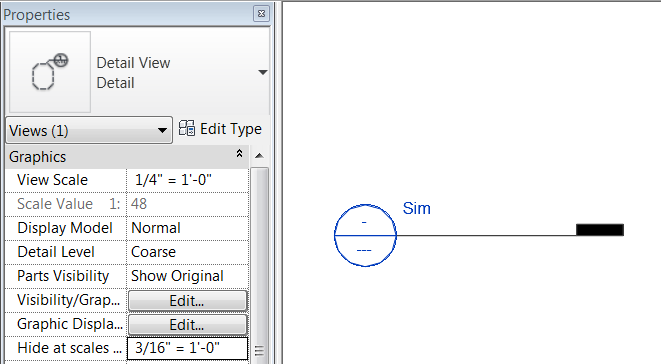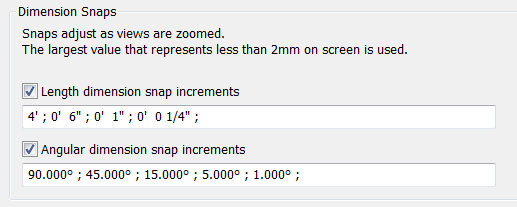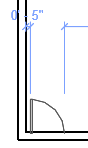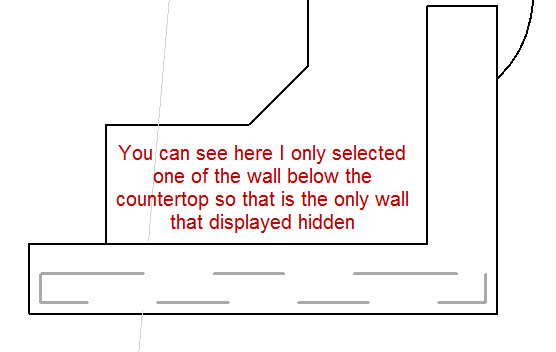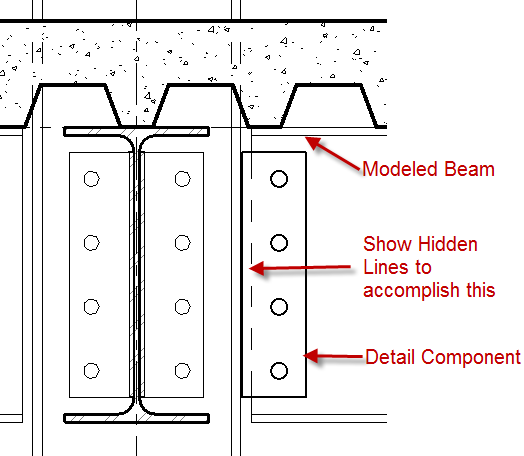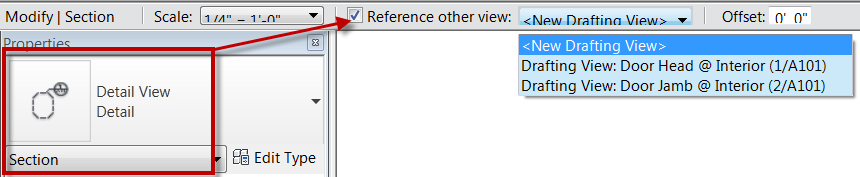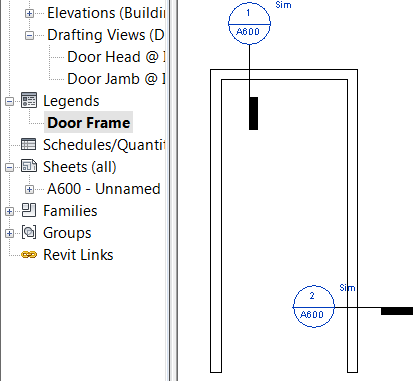This is a tool that seems to be underutilized when I visits firms, yet a tool that is very useful when it comes time to setting up construction documentation. If there has ever come a need to show one objected hidden behind another, there is a tool for that. On the View tab in the Graphics panel there is a command called Show Hidden Lines, this tool allows for an element to be picked an that needs to see the dashed line through, then the element to be hidden.
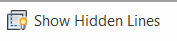
As usually the status bar will always display the steps needed to accomplish a command.

One tip I usually talk about when using this command is to go into Wireframe, other wise it is really hard to get the element that is being hidden. Once the command is done the view can be put back into Hidden Line mode to see the effects. In the example below I did this with a partial height wall that was being covered with a counter top to display the wall below.
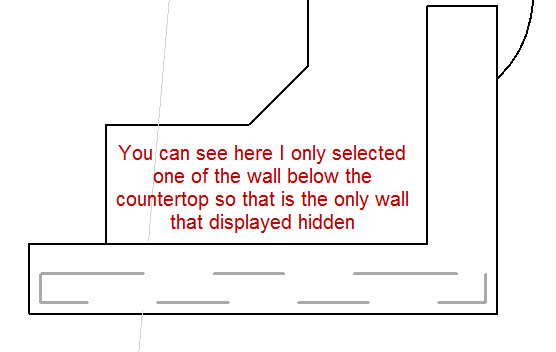
Another little tip about this tool is that is also works with detail components and modeled elements. A modeled element can be displayed hidden through a detail component that has a masking region built into it. The example below shows this for a plate detail component over a modeled structural beam.