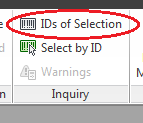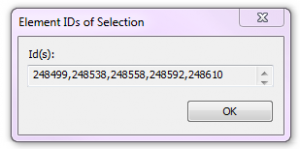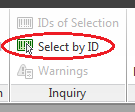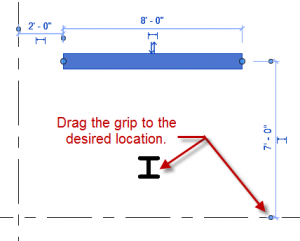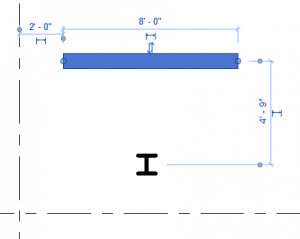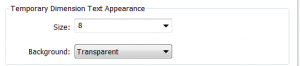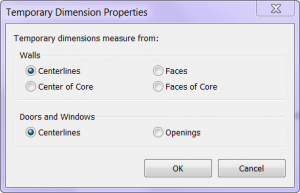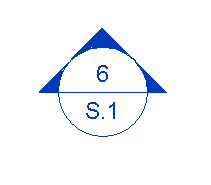So I was waiting to post about Vasri 2.5 until it was officially released, well that happened today. For those of you who haven’t downloaded Vasari yet or know what it is I highly suggest you do it. Vasari is based on Revit and allows users to create masses, adaptive components and curtain panel by patterns. But that is just the beginning users can also do early analysis on the masses including: wind analysis, solar radiation plus energy and carbon analysis. All of which are extremely helpful in the early conceptual design of a project. Once the final decisions are made the Vasari file can simply be brought into Revit and developed further. Release 2.5 adds Editable perspective views, Improved automatic zoning for energy models and New extrude face tool.
Download and read the information here
http://wikihelp.autodesk.com/Vasari/enu/TP25/Help/0000-New_in_P0
http://wikihelp.autodesk.com/Vasari/enu/TP25
or visit http://projectvasari.com/ for discussion forums and other items.