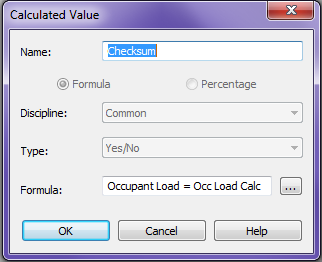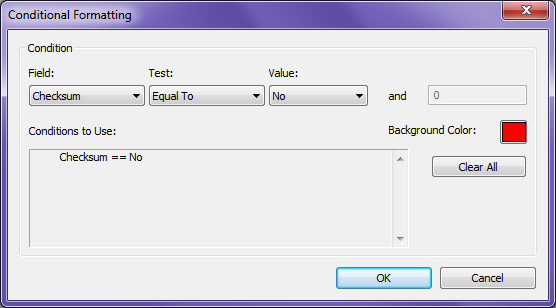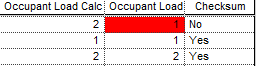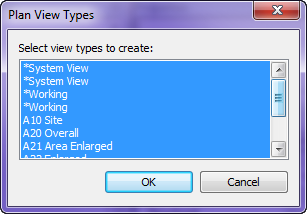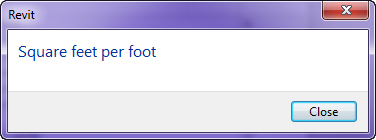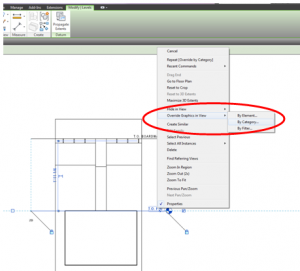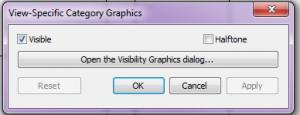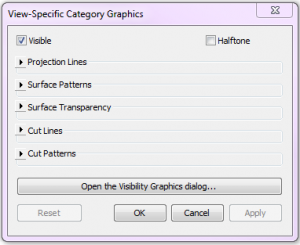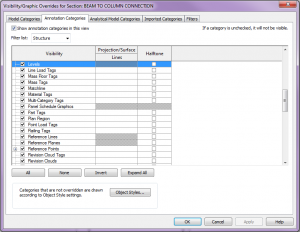I am a big proponent of using schedules, anyone who knows me has seen me geek out on them. I also like to use conditional formatting inside of them to help me verify my information is correct. I did however find a nice bug that came up inside Revit 2013 when using conditional formatting. In previous releases a conditional format could be used to change the color of another cell, this is where the bug comes in, in 2013 they can only change the color of their own cell.
When trying to check to see if one column is the same as another column I use a Yes/No calculated value to display if the columns match. This can be done numerous ways this is just the method I prefer.
This way I get a nice Yes or No value in the column line. Then I can use this value to conditionally format a column(s) to change colors to graphically display if the values match or not.
Which displays the schedule like this…
In 2013 the conditional formatting only works on the cell itself. In the above picture I am using the Checksum column to change the color of the Occupant Load column, this was done in 2012. It will upgrade from 2012 and display correctly in 2013, however this can not be done if creating it from scratch. Autodesk has confirmed this issue and hopefully we will see it fixed in the a future upgrade. I thought others should be aware of this since I fought with it for an hour before I realized it was a bug…