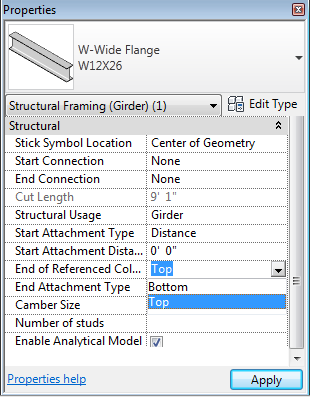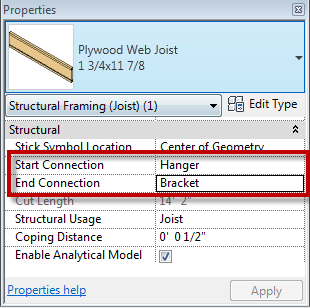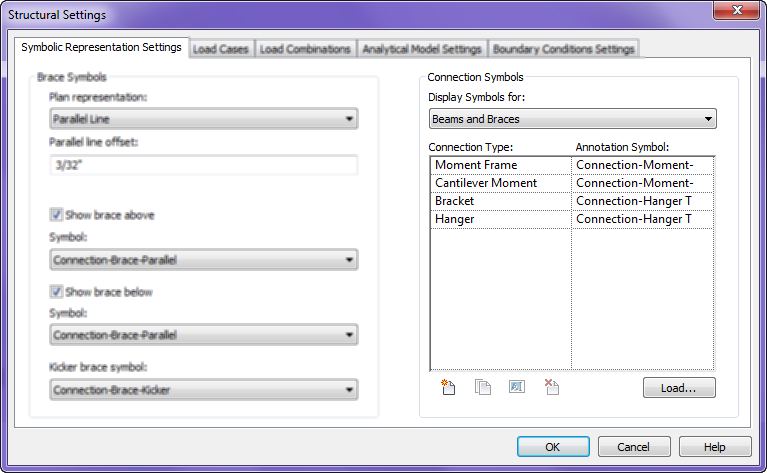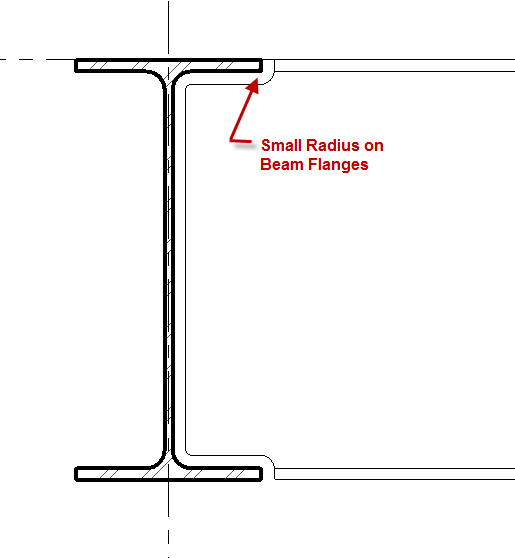Anybody in the blogging world isn’t going to compete with the thoroughness of David Lights posts about new features in Revit. I would just like to add a few comments on some of my favorite new features:
Alternate dimensions: Although this hasn’t been that big of an issue I work with many clients that do work both in metric and imperial units so this little feature is a nice and welcome addition. Having the ability to not only show the alternate dimensions but have the choice of where they are located will be big for some of my clients.
New Material UI: This was one of the most frustrating changes in 2013 and made for huge losses of time in the delay and craziness that it was. Well it is now back to a tabular format which is not only faster bust just makes more sense overall.
Double Click Options: The fact that when you double clicked on any family that family was then opened in the family editor was probably the biggest frustration to users that I spoke with. In 2014 we now have options for a multitude of things to happen when an object is double click on. This is a great feature and will make, at least myself happy, but many others as well. No more trying to edit a tag and ending up in the family editor.
Selection enhancements: Tired of having those new users move linked files around, not knowing about the press and drag feature and moving numerous other elements around? In 2014 there is now a select setting that will allow for links, underlays and pinned elements to not be selected. (caution on the pinned elements, beams in a beam system, mullions on a curtain wall can be pinned elements. So if you can’t select those elements you might want to check the settings)
Schedules: For anyone who has met me knows I am a total geek when it comes to schedules. We they have had a major overhaul and there are many changes with them. Including more categories (thank you detail items and generic model additions) and a new conceptual ribbon for the numerous editing changes we have available.
If you are looking for more information on any of the above feature check out David post or the Autodesk site.