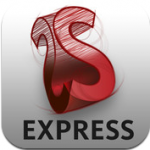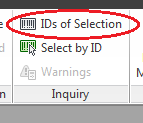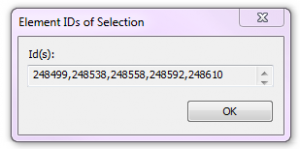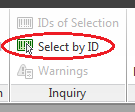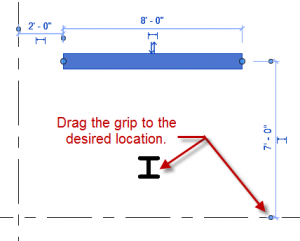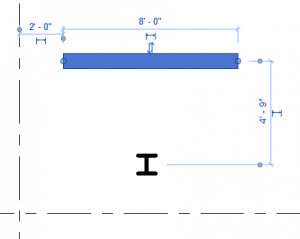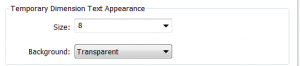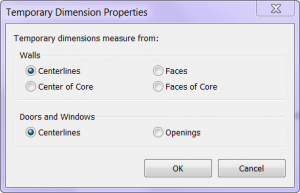Autodesk as released an update for SketchBook Express.
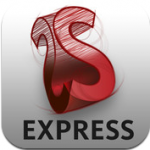
What’s New in Version 2.3
✓ Bug Fixes
✓ Improved Pan/Zoom performance
✓ Features for the new iPad
• Retina Display
• Canvas size 2048×1536
For those of you who haven’t downloaded this free app here is a description of what it does (Per the app store).
Autodesk SketchBook® Express for iPad is a fun and intuitive drawing application. Get a taste of the SketchBook Pro experience with SketchBook Express.
Use professional-grade tools and brushes to create doodles, quick sketches or artwork on-the-go.
Features:
✓ Full Screen work space with support for any device orientation
✓ Canvas size: 1024 x 768
✓Multi-Touch Interface:
• Two finger pan & zoom navigation with 2500% zoom
• Three finger tap for controls
• Three finger swipe gestures for quick access
✓High Quality Brushes and Tools:
• Professional-grade paint engine delivers smooth and precise brush strokes
•15 preset brushes, including pencils, pens, markers and Fill Tool
•SketchBook Store to purchase brush packs and a selection of Pro features.
• Draw styles for creating straight lines, rectangles, and circles
• 10 levels of undo and redo (Quick Access: three finger swipe left and right)
• Dynamic symmetric drawing
✓Layers:
• 3 Layers allowing easy build up of a drawing
• Import layers from Photo Library
• Duplicate, Merge and Reorder Layers
• Move, scale, and rotate layers interactively using Multi-Touch
• Toggle visibility and adjust Layer Opacity
✓Text:
• Create text with a variety of fonts, colors, sizes and placement.
✓Colors:
• Color Wheel with HSB and RBG color space
• Eye-dropper color selection
✓Gallery:
• Store and view work in progress
• Export to Photo Library
• Browse images in full-screen mode
✓ iCloud Support
∙ Option to set iCloud as default location to save canvases
∙ Controls in Gallery to upload or download from iCloud
✓Stay Connected:
• Built-in SketchBook News panel for live info about Sketching events and announcements
✓ Visual help pages
For those of you using SketchBook Pro keep looking out for SketchBook INK coming out this spring.