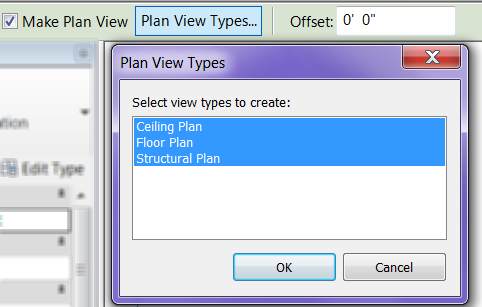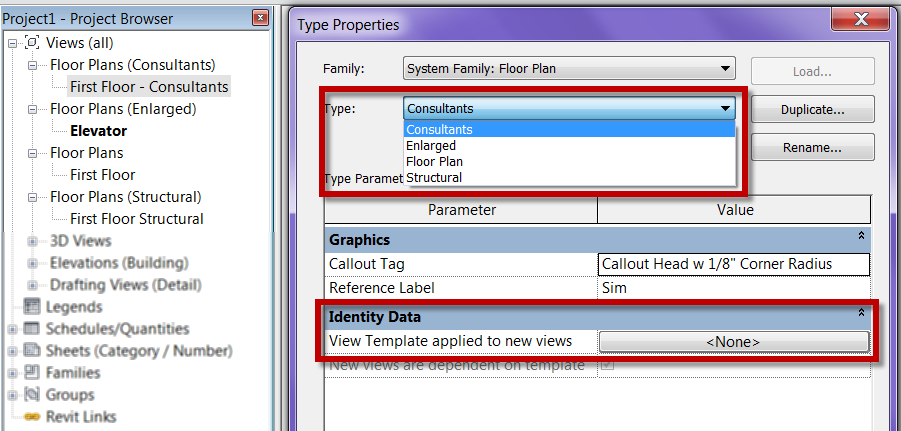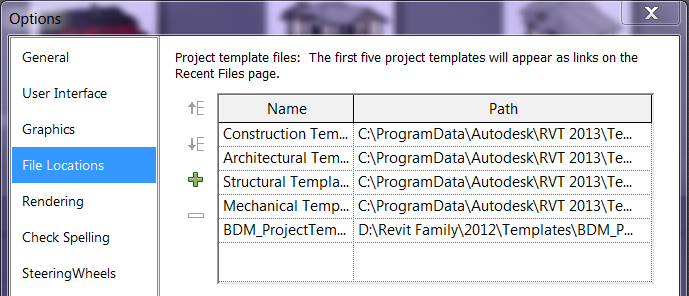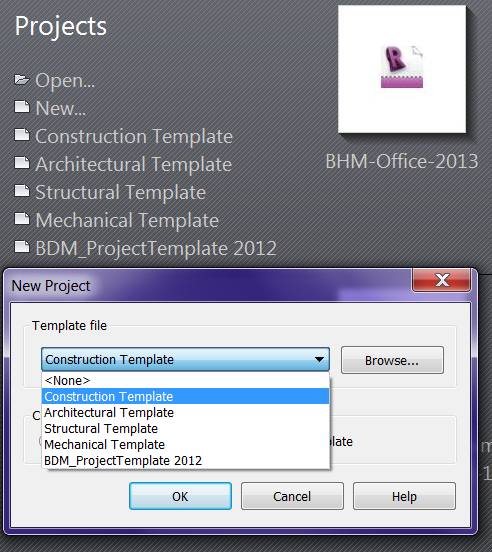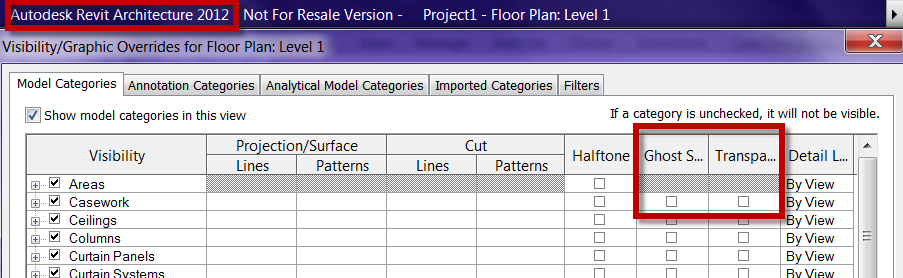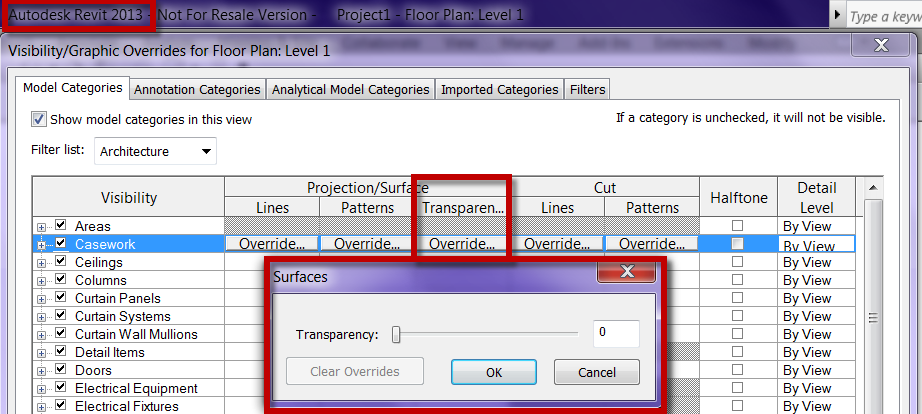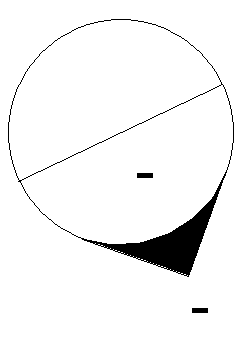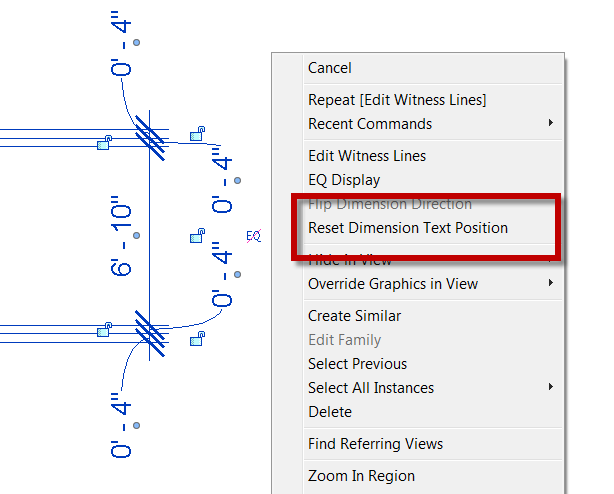Revit 2013 brings some new features to plan views. First, if you are creating new Levels it will not only create a plan and RCP but Structural plans as well (This is true if you are in Revit, from the Building Design Suite). This can be controlled the same way as before, by going to plan view types and un-highlight the types that are not desired.
The part that I am excited about is the capability to duplicate the plan view type, similar to the way we have been able to create different elevation or section types. For example I have a working, wall and building sections. This means we are not limited to plan views only, we can create enlarged plans, code plans etc. similar to sections or elevations.
One more bonus is the fact that we can have view templates automatically applied or associated to the new views being created. For those of you who might not know what an associated view template is, the view template is linked to the veiw so any changed made to the view template automatically change the associated veiws, plus it locks down the parts of the properties that the view template control.