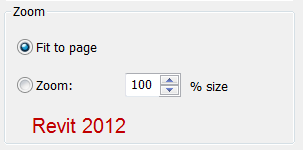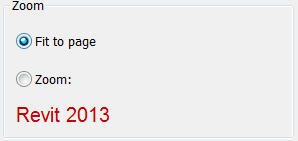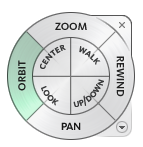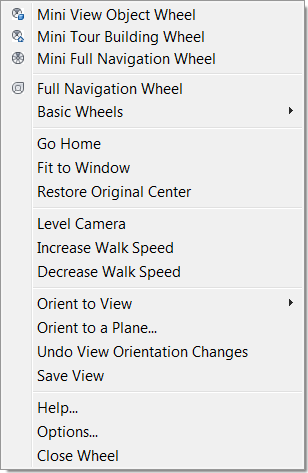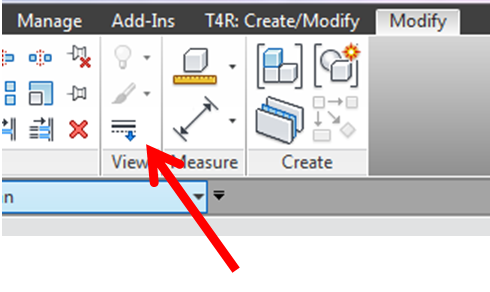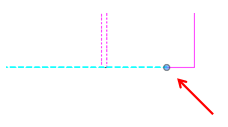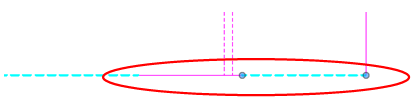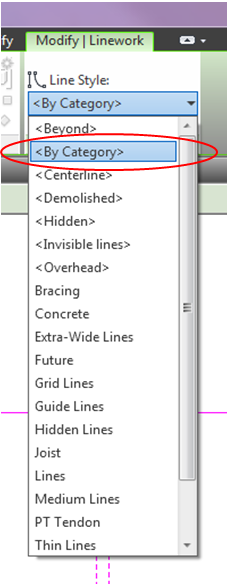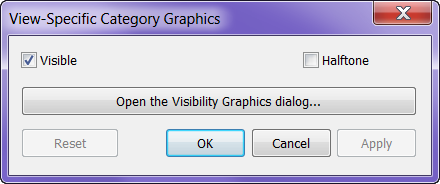In Revit 2013 View Templates went under a total reconstruct, they are much better in this release, or at least I think so. One of the major changes was the ability to have views dependent on a view template, so if the view template changes all the views dependent on that template update automatically. This is a feature that has been asked for many years and to a lot of people is long overdue.
I have one issue with this new feature, if a view is dependent on a view template, the Temporary Hide Category tool is no longer available. I don’t know if this was by design or if this is an unwanted side effect of something else. Either way I find this unfortunate, however I wouldn’t trade the new View Template changes to get it back. If it does bother you the work around is to select all instances of an element then Temporary Hide Element in the view. However this may have to happen several times to accomplish what Temporary Hide Category would do for us.