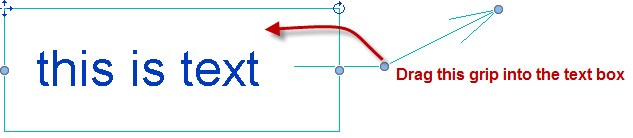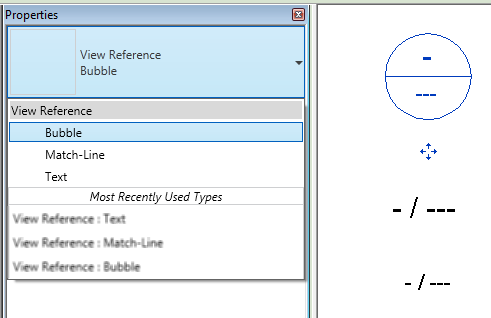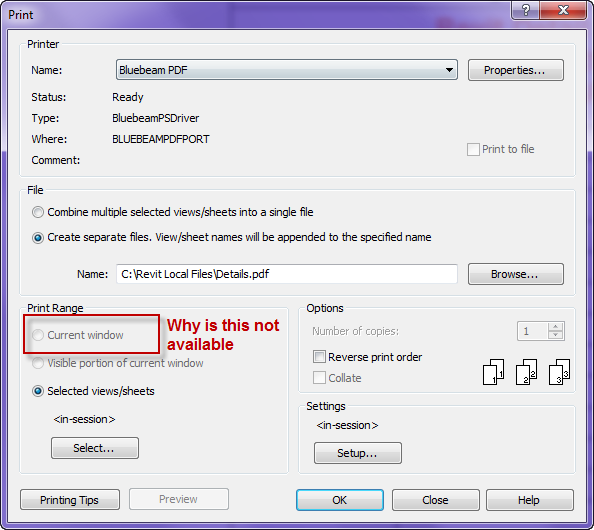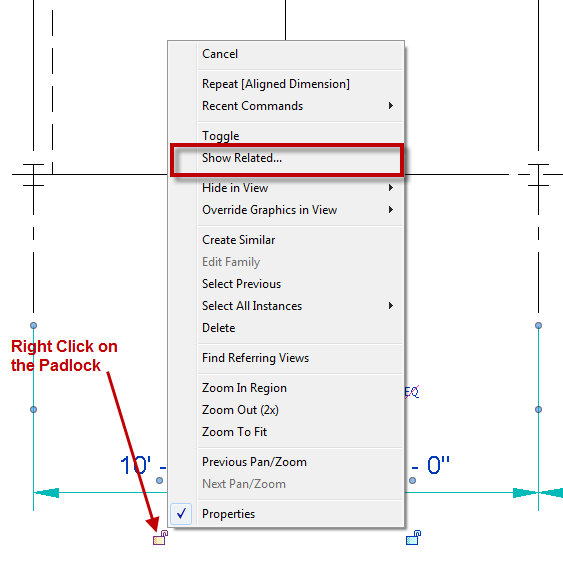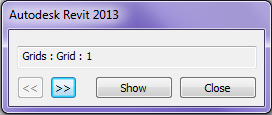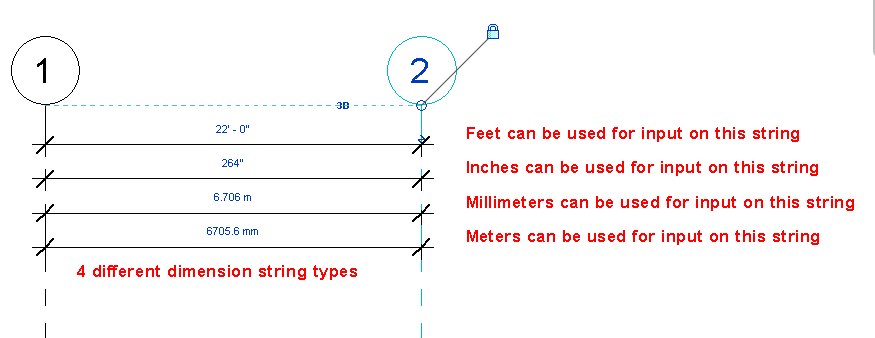One of the new features of Revit 2013 was the added capabilities of the View Reference command. In the past this command was only available in views that were either a dependent or parent view. In 2013 this has been expanded to work in most view types, it doesn’t matter if they are dependent or not. This feature is something that a lot of my clients are starting to take advantage of by creating different view reference families.
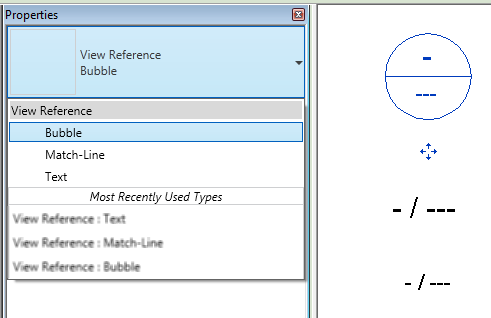
By creating different types they can be used in different ways. The one that looks like a bubble can be used on legend views to call out details of legend components, the one for text can be placed near a text box so that the proper detail can be called out. I just wish these could be placed in schedules, on sheets, or heck in every view type.I a
I also noticed a quirk that has been fixed in 2013 not sure if it is because of this new feature or not. When creating a new section, call-out or elevation and using the Reference Other View feature, Revit no longer keeps the drop down list active when using the mouse scroll wheel. Therefore Revit doesn’t scroll through the list of view options, instead it allows a user to zoom in the view. Nice added little fix, I always love these little things.