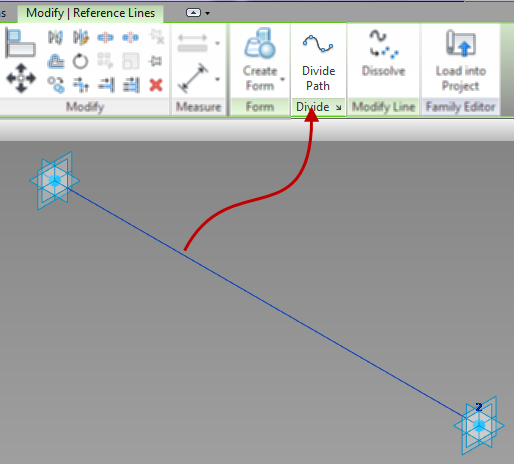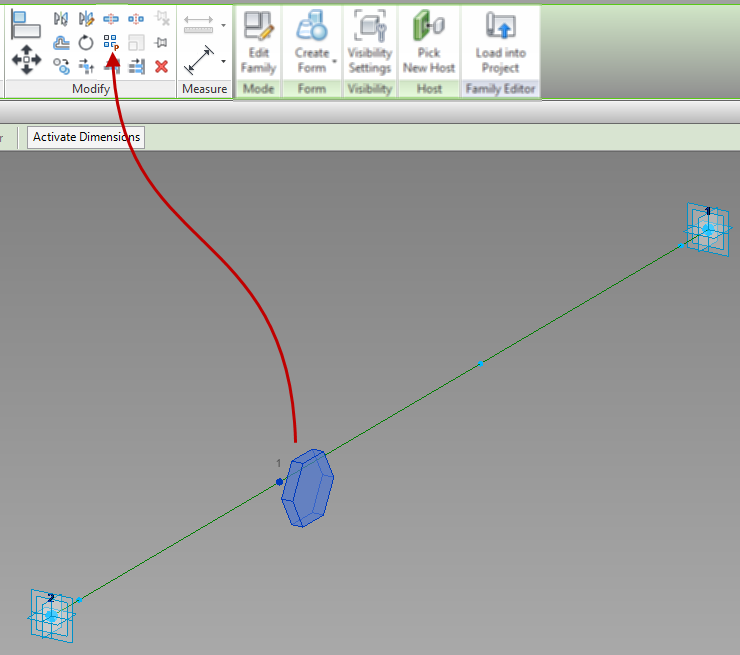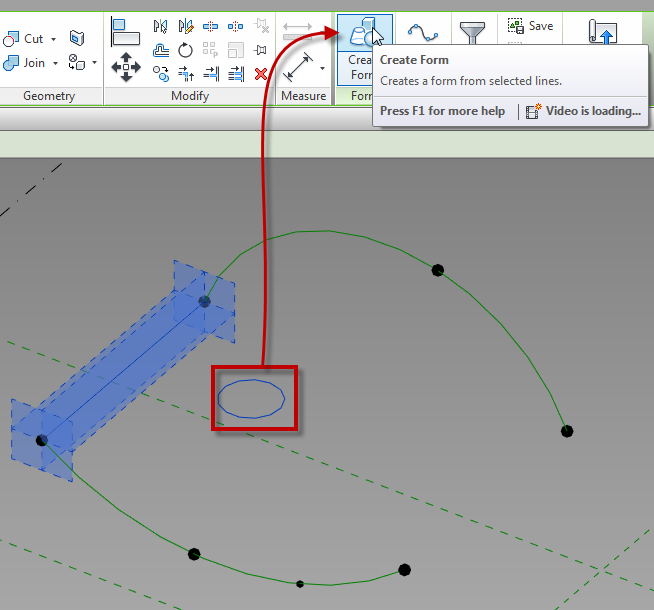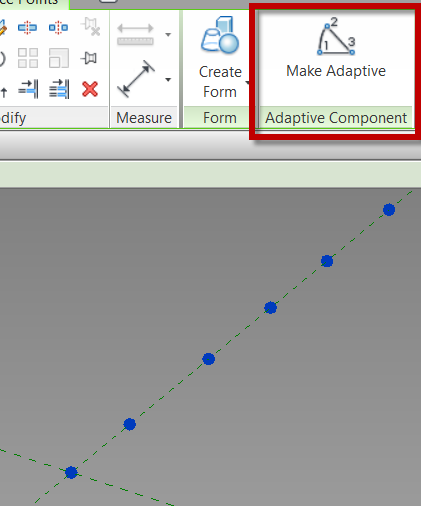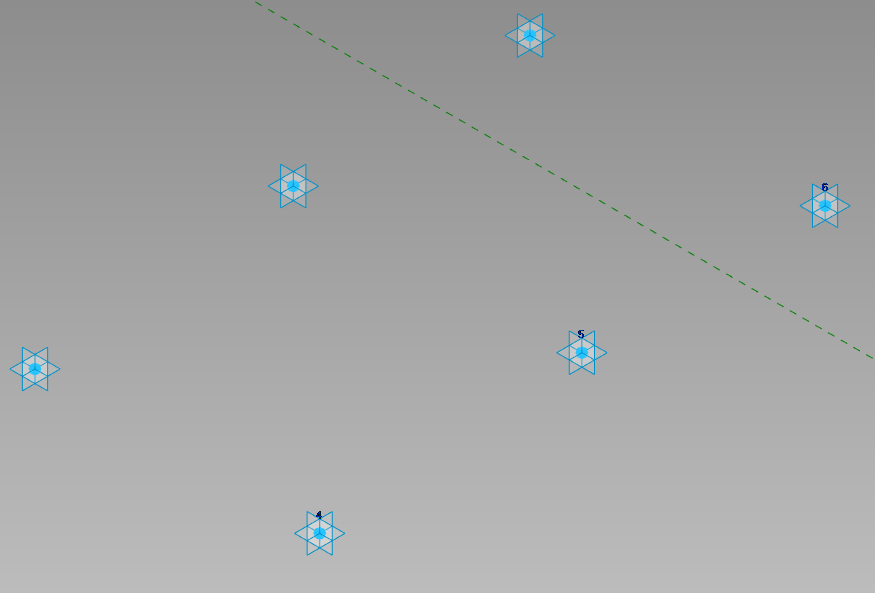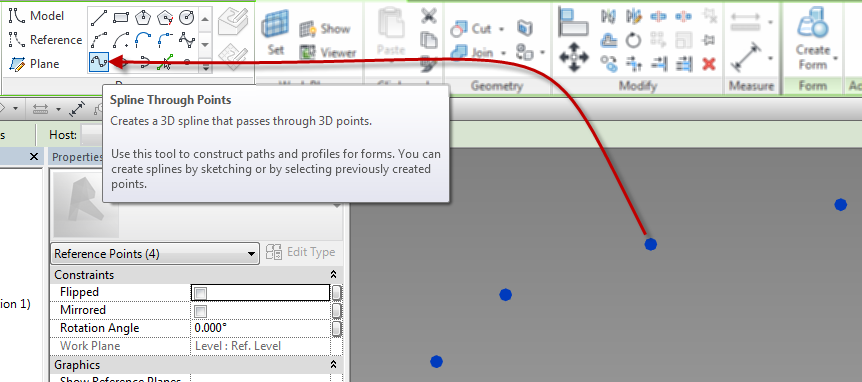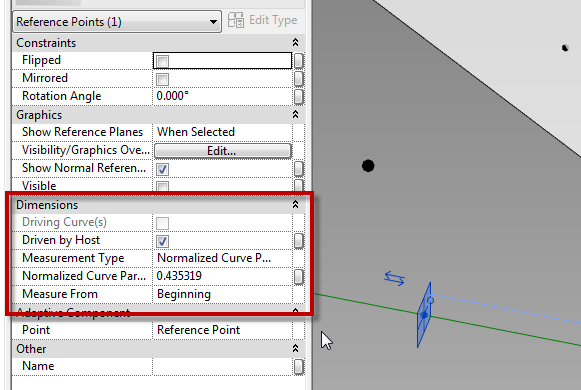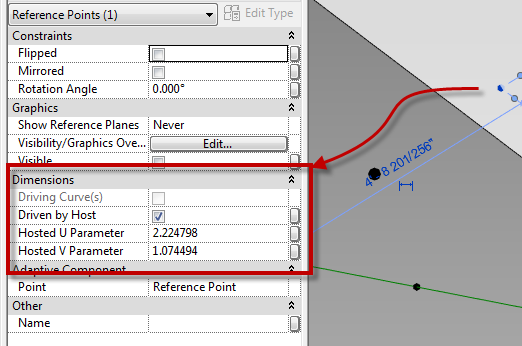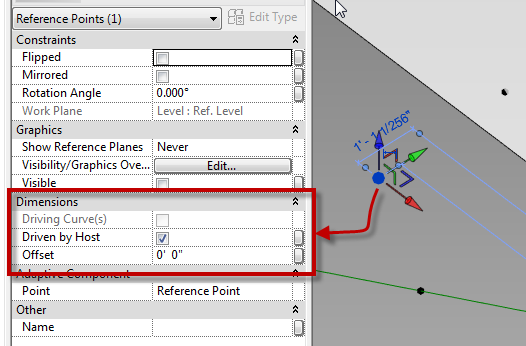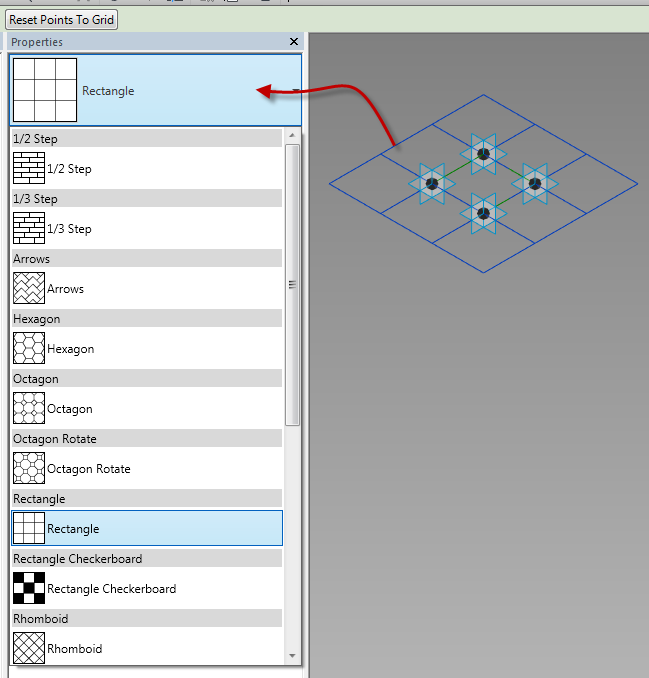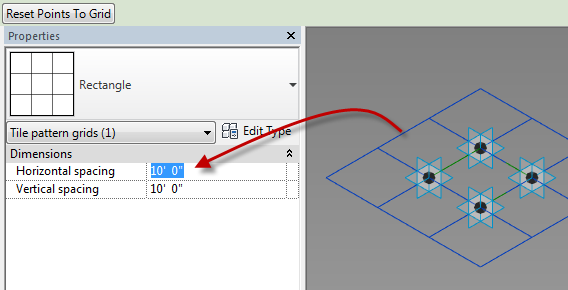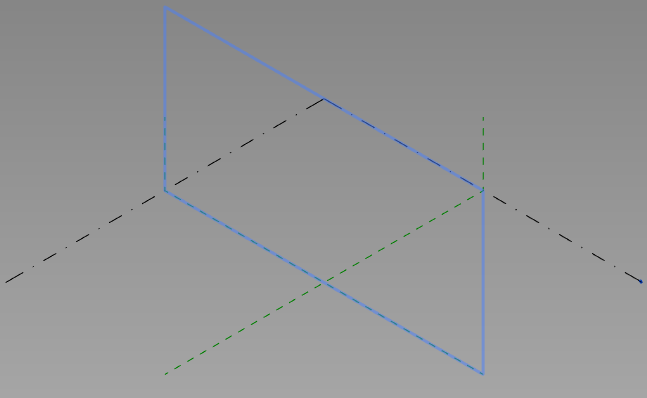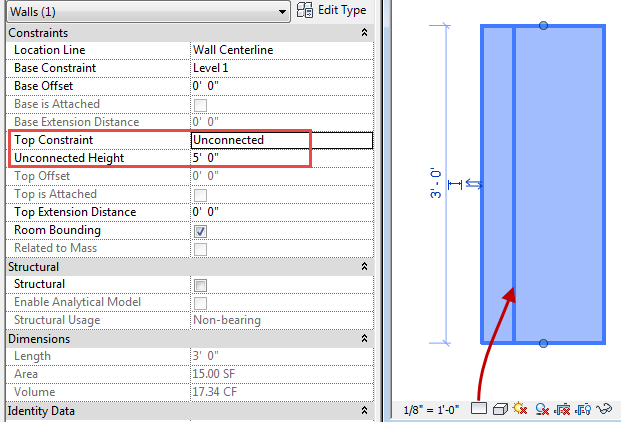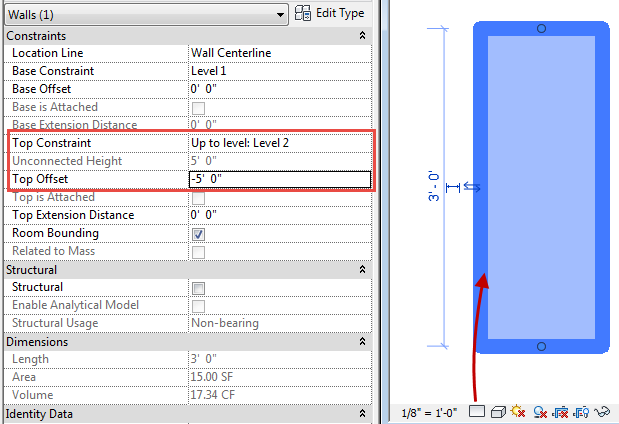continued from Adaptive Component – Everyday Uses part 1
Creating the Family Rig
Adaptive families consist of elements, most of which are different than the normal family environment. These elements will include: reference points, adaptive points, shape handle points, reference lines, surfaces and solids, all of which will be discussed in further sections.
Points
Adaptive families use adaptive points, however there isn’t an adaptive point drawing tool. In order to create adaptive points, reference points must be placed and then made adaptive.
To create an adaptive point simply place a reference point, select the recently placed point(s) on screen and choose the Make Adaptive button on the contextual ribbon. Alternatively, a point can be selected and this value can be changed in the properties dialog.
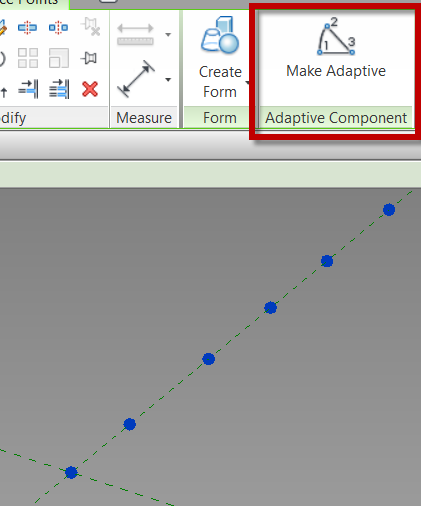
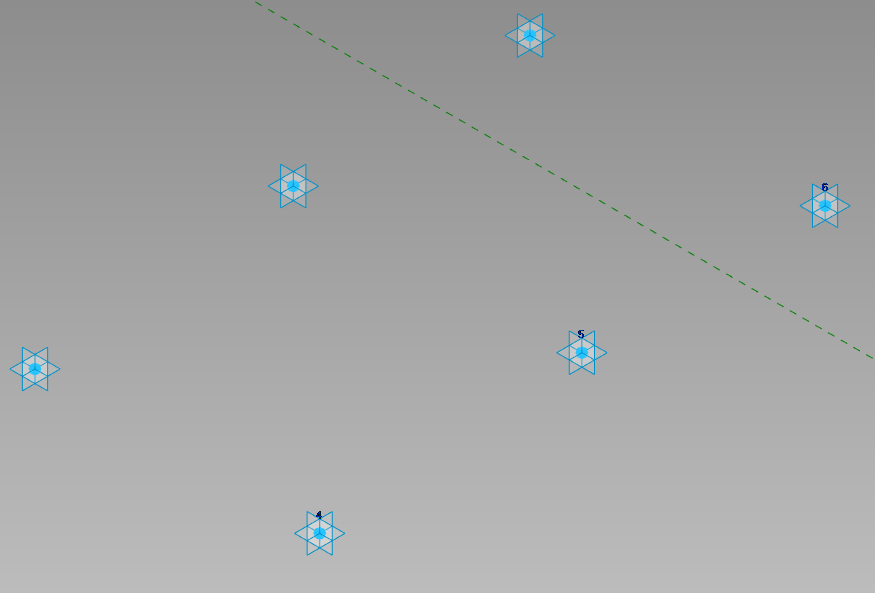
Once points are made adaptive, the local x, y, and z planes of each point will become visible. These planes are then all available to be used as references. The adaptive point numbers will also be displayed in the order in which they were created. If the numbers need to change, select the number above the point and change the value.
Reference points are a different type of point. Reference points are usually hosted on another object – a reference line, adaptive point, or another reference point. Reference points also have work planes that can be used to assist in the modeling process, although they are not displayed by default. If it is the desire to display the work planes, this can be adjusted in the properties on a point by point basis. Points will also vary in size on the screen based on whether or not the point is hosted.
Driving points are points that control the nodes of a spline or arc. They can be recognized by their value of Drives Curve(s) in the properties.
Lines, Splines, Arcs and Circles
In the massing and adaptive family environment there are 2 types of lines that can be created, reference lines and model lines. Both of these elements are created the in the same manner and work in similar ways, however there are a few subtle differences between them. Model lines do not have any work planes associated to them, however they can host points. Model lines get absorbed into the surface or solid they were used to create. Reference lines have four work planes, one on each end, and one in the X and Y direction. Any curved reference line (i.e. splines, circles and arcs) only have work planes associated with the end points. Unlike model lines, reference lines remain when used to create solids or surfaces. These line types can easily be changed from reference to model by simply checking the “Is Reference Line” in the properties dialog.
Splines and Lines by Points
When creating lines and splines, there is an option to create both of them directly by clicking on the screen, however both of these can also be created by selecting previously created points.
- For splines this can be accomplished two ways, either select the spline by points tool and click on the screen for the spline vertices, or select already drawn points and then click the spline by points tool. If the spline is created by selecting points, it will always create a model line; if a reference line is the goal, change the value in the properties of the line.
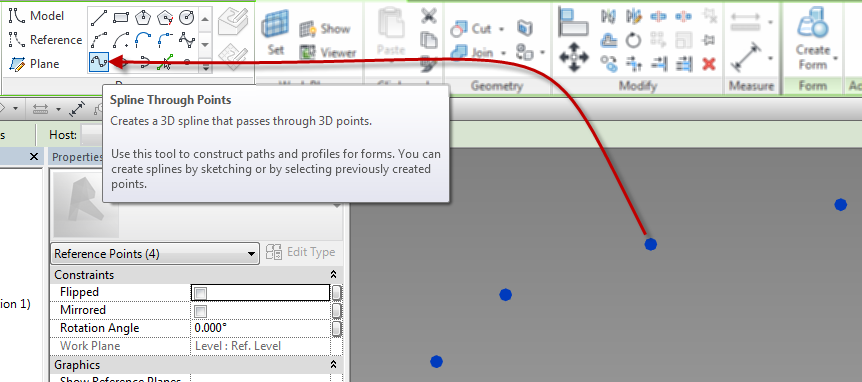
- The capability to draw an arc through points is a relatively new feature. This tool only allows for the arc to be drawn on screen from previously created points. In order for this tool to work properly, the 3D snapping check box must be enabled prior to picking the points that are going to create the arc.

Hosted Points
By default, when reference points are placed they are hosted on an element, which can be a level, plane, line, or surface. Properties will vary depending on which element is the host.
- Points hosted on a line will have “Measurement Type” as a property.
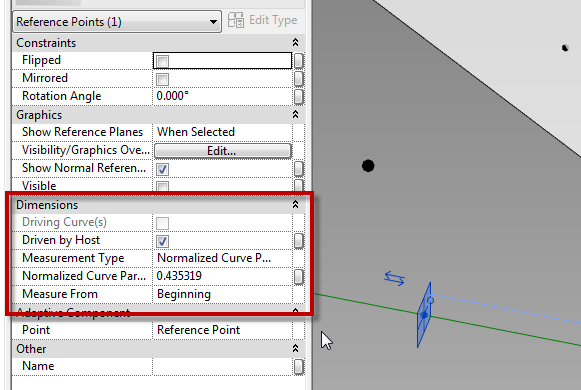
- Points hosted on a surface will have “Hosted U & V Parameter” as a property
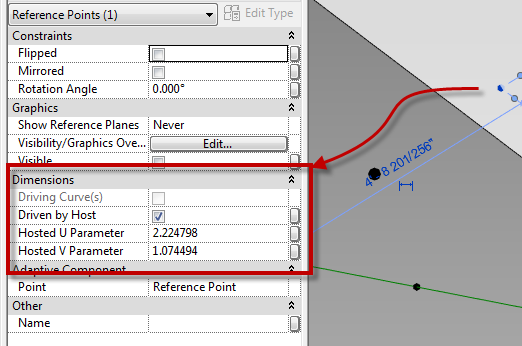
- Points hosted on a reference plane, reference level or another point will have “Offset” as a property
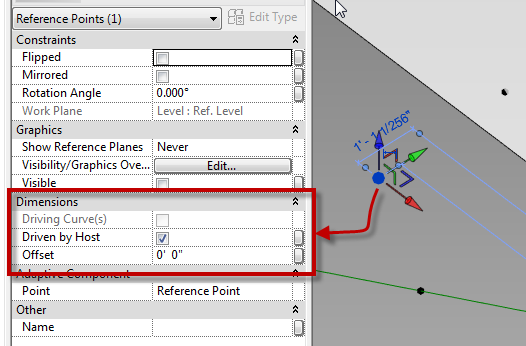
Knowing these values and how to take advantage of them will become critical when working with adaptive families. All of the above properties can have associated parameters to help further the development of the family. Points hosted on lines have the value of “Measurement Type” which also has additional options that need to be considered, and these options will vary depending on if the point is hosted on a straight or curved line.
- Non-Normalized Curve Parameter = Radians when on an arc or circle (not useful when using straight lines)
- Normalized Curve Parameter = ratio of the arc length of the arc or line from 0.0 to 1.0
- Segment Length = Length of the point from either the beginning or end
- Normalized Segment Length = Ratio of the length of the line from 0.0 to 1.0 (same as normalized curve parameter for lines and arcs different for splines)
- Chord Length = Direct distance from the begging of the line, arc, or spline to the point
- Angle = Angle from the beginning of the arc or circle to the point (arcs and circles only)