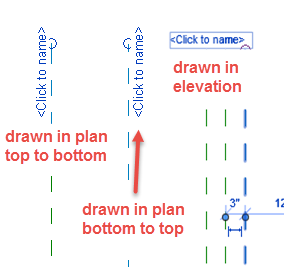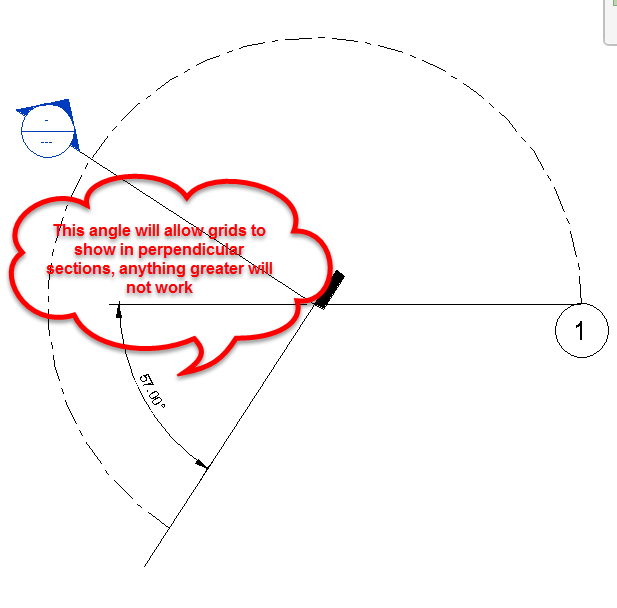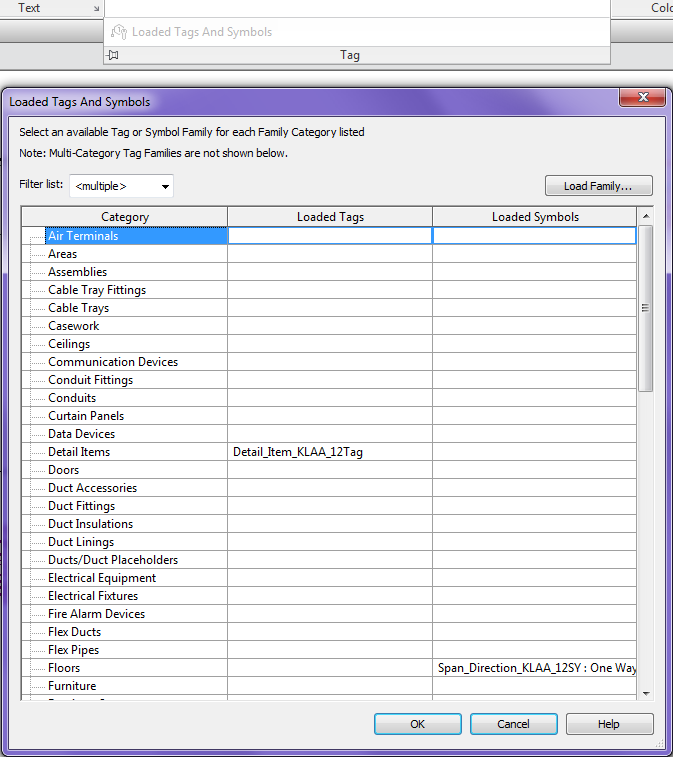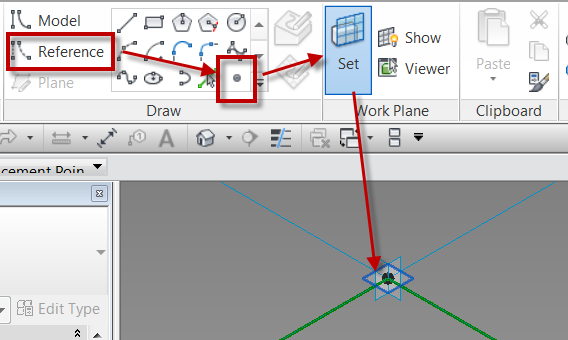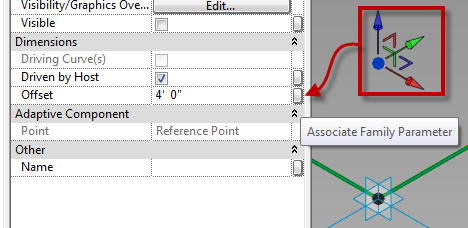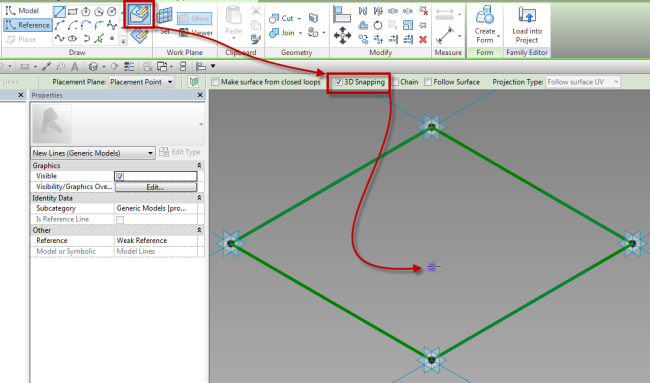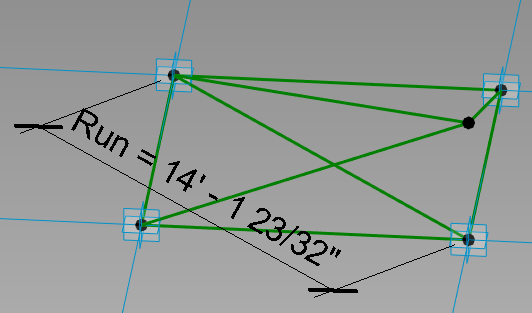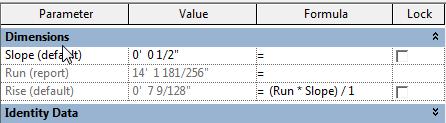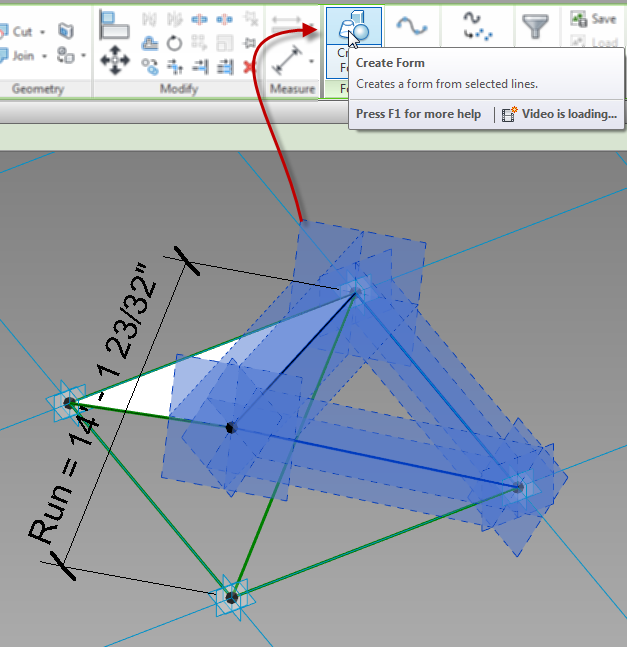Currently I have been working on family editor training as well as creating content. With the 2016 R2 update of the minor feature updates are the changes to reference planes inside the family editor. The first and most noticeable update is the fact that the referenced plane when selected displays <click to name> on both ends of the reference plane. Two things are new here, first you can select to rename, we no longer are forced to go into the properties to edit the name, second the name is displayed at both ends of the reference plane.
A subtle improvement that may go unnoticed is the fact the name displays differently depending on which view the reference plane has been drawn in. For example if the reference plane in drawn in plan then the name will be parallel to reference plane in plan, if it had been drawn in an elevation then the name will be perpendicular to plane in plan. Plus the names will be displayed on the back (or negative value) side of the reference plane depending on the direction they were drawn.