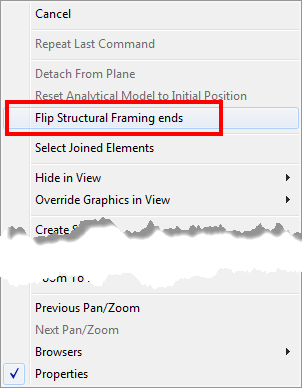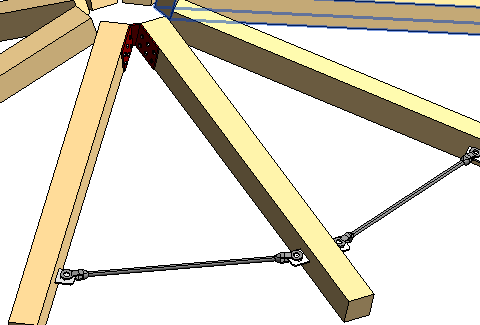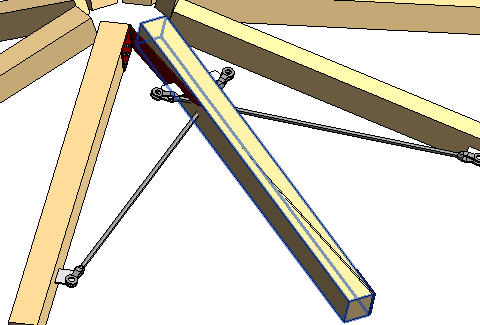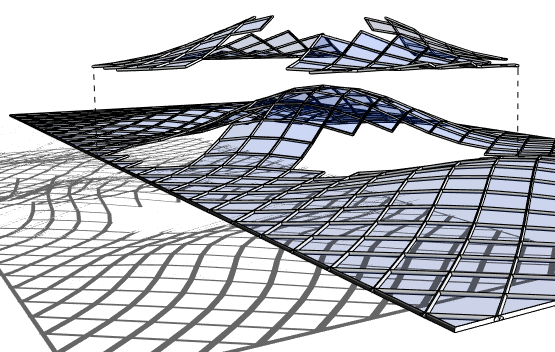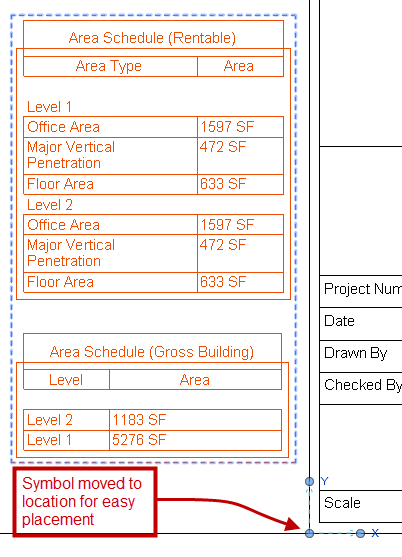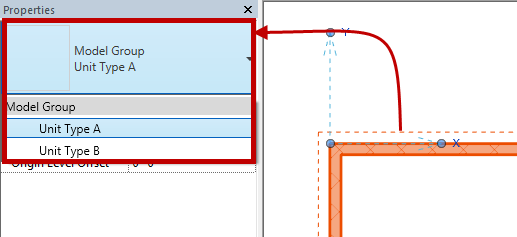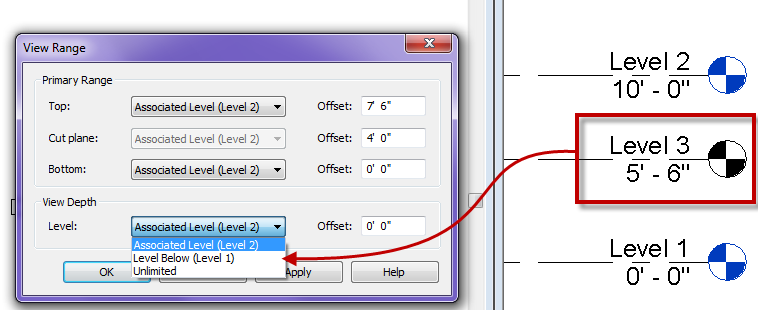With the release of Revit 2015 R2 one of the big features for structural engineers was the capability to flip framing members. A simple right click on the member and the option to “Flip Structural Framing Ends” appears. This was a welcome addition and a nice feature to have, but be careful, there are some quirks involved with this feature. This feature is in reality rotating the beam 180degrees while keeping some of it’s properties relative to the end and others not.
Here are some of the quirks I have found to be associated with this new feature.
- If one end of the beam is utilizing the “Attachment” value it will either be flipped or removed
- Face based objects hosted to the beam will rotate with the beam and end up on the other side of the beam
- Adaptive components hosted to the beam will either be rotated or simply disappear
- When flipping sloped beams they can become detached from their work plane (not like this warning is rare)
- Cross section rotation will become a negative value keeping it’s relation to vertical (nice catch programmers)
In the images below the plate that host the clevis and rod is the OOTB gusset plate family which is a faced based element, the red connection plate at the top is an adaptive component family.
As you can see in the image below the beam rotates when flipped thus creating havoc on elements that are hosted to it.
Conclusion to this feature is to be careful when flipping beams and verify elements aren’t hosted to them.