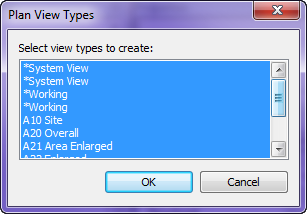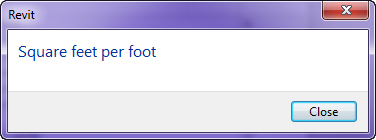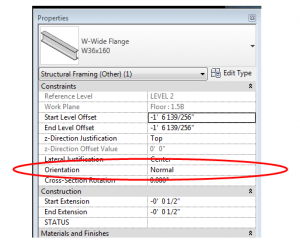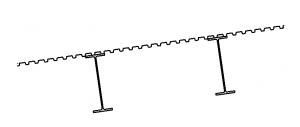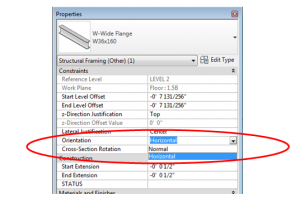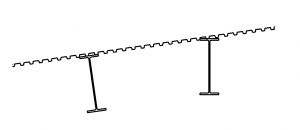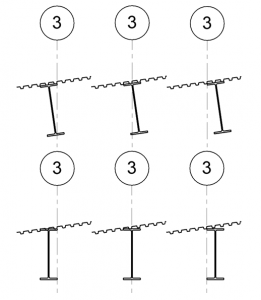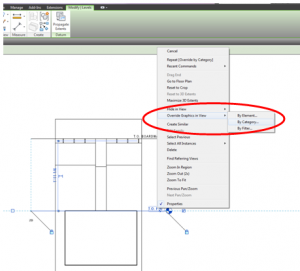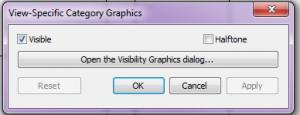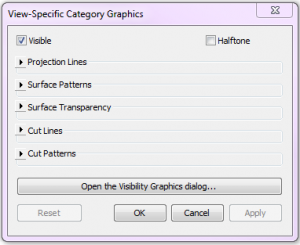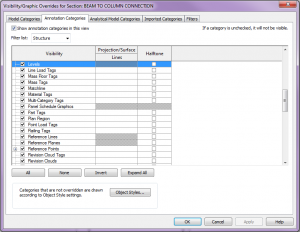In a previous post I talked about the new feature in 2013 for Plan View Types, and how they can be duplicated. I also spoke about the fact that when creating a new Level in Revit 2013 it will generate Structural plans as well, I would like to update this notion a little bit. When a user creates a new Level it will not only add a Structural plan but any plan type that is in the project, this includes Ceiling Plans as well. If you decide to update your template and take advantage of this new feature you might want to add Ceiling or Floor to the name. As you can see I didn’t and now it is hard to know am I creating a floor plan or ceiling plan.
Oh and if Autodesk is reading this will you allow this dialog box to be adjustable. I am just getting started and I already have a decent sized scroll bar.