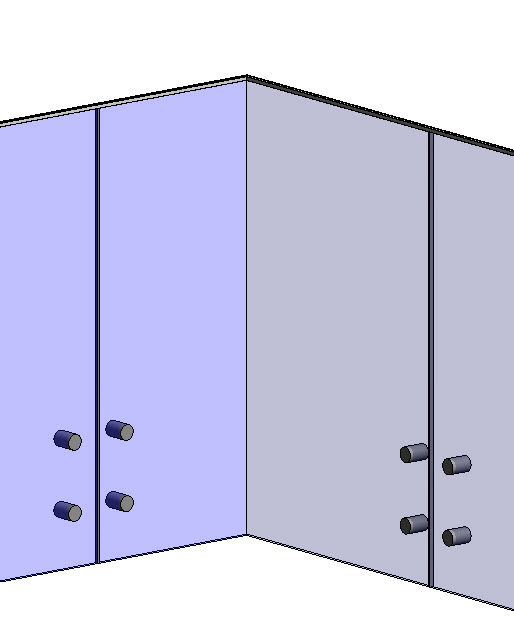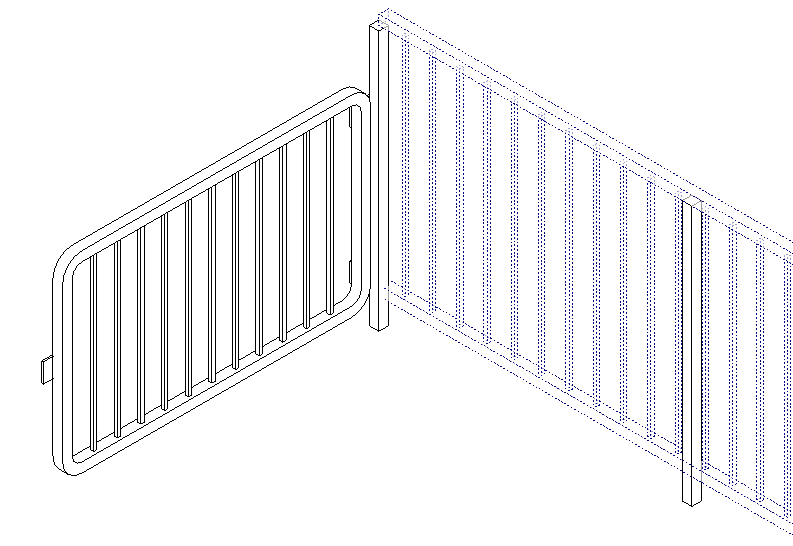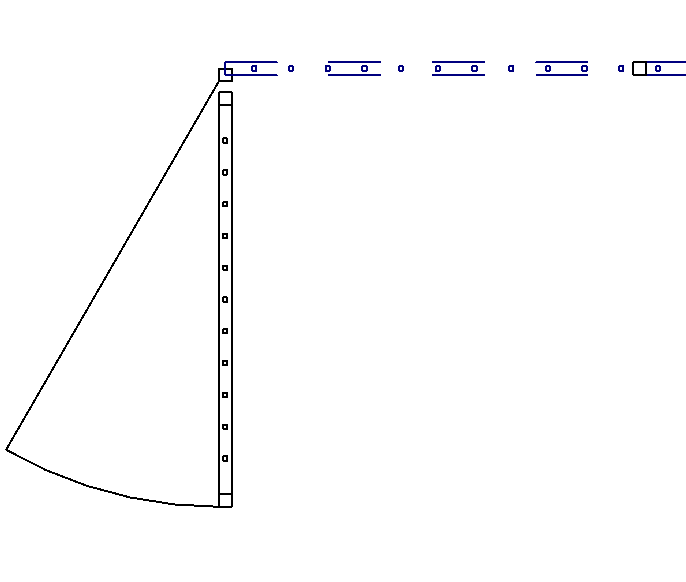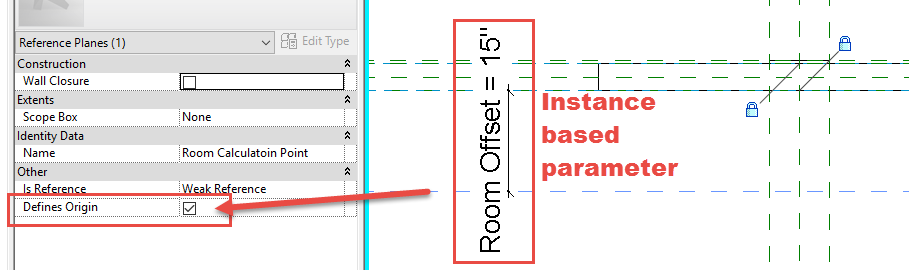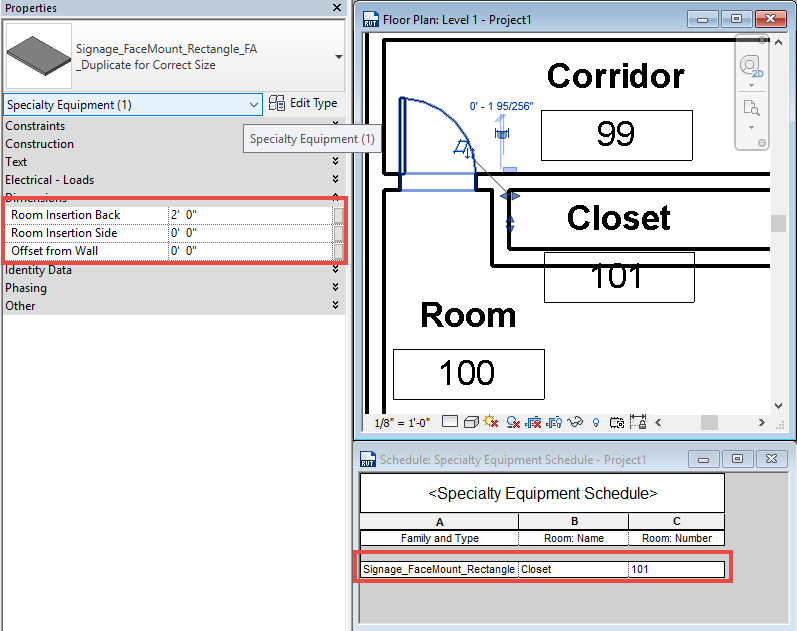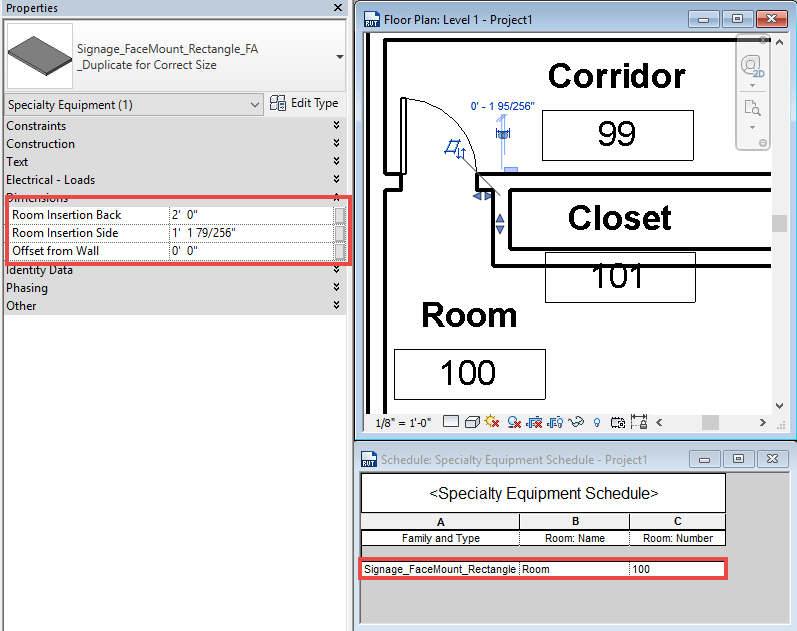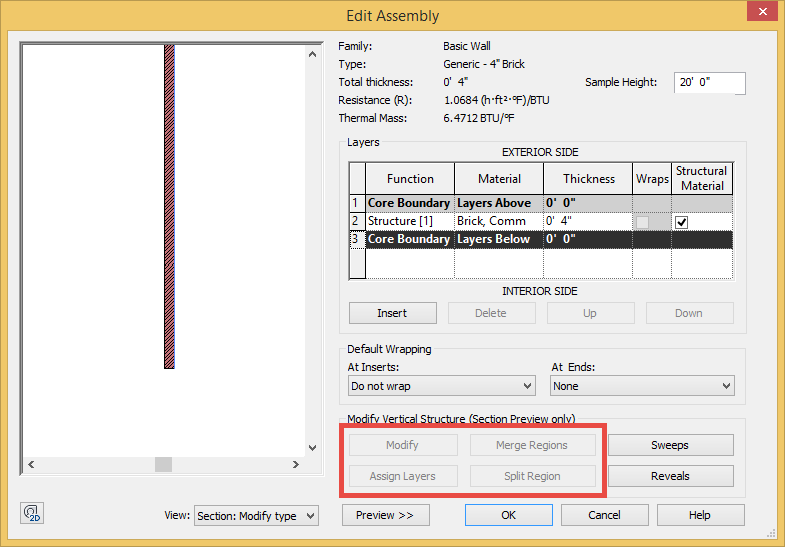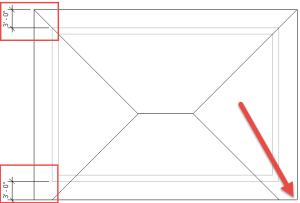Paul Aubin and I were having a discussion the other night about signage. It made me think of an age old process (age old for me at least) that I have been using since the early days of Revit and I thought I should share it. When placing signage on a corridor wall it would be nice to have the sign be able to pick up a room id from a given distance on the other side of the wall. As you may know that when scheduling an object it does know what space or room it is located in. In this example the sign would know it was in the corridor and not represent the room or space it is intended for. Families know their location in Revit by their insertion point, with hosted families the insertion point doesn’t have to be the face of the host. I know this sounds odd but the family will host to the face, but the reference plane that defines it’s insertion may be in front of or behind the host and that is the value Revit will see to report the Room it is located in. Yes Revit did introduce the “Room Calculation Point” tool in the family editor, but since it only goes a single direction and the distances aren’t adjustable it, in my opinion, is completely useless to me.
My solution was to add a reference plane behind the host surface (in this example the Host Back Face) and give that reference plane an instanced based parameter and set the “Is Reference” to weak and make sure the “Defines Origin” is selected. This way I can now drag the reference plane such that it is inside the room that I need the sign to schedule.
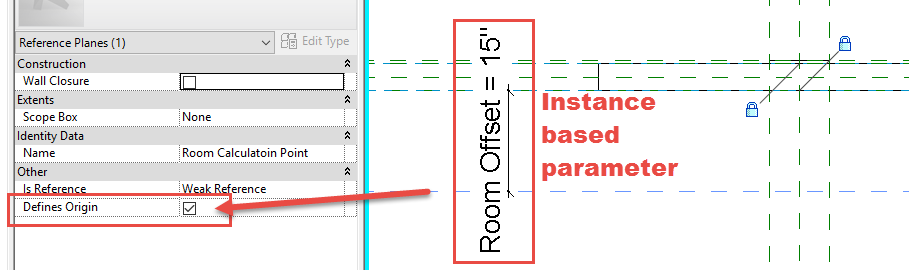
In the project example below I have also added a side offset such that I can place the signage in the corridor and get it to read any of the room data behind the wall.
This example has all the insertion points set to 0″ and it will read the Corridor.

This example I was able to drag the insertion point (Room Insertion Back Value) to get it to register the Closet
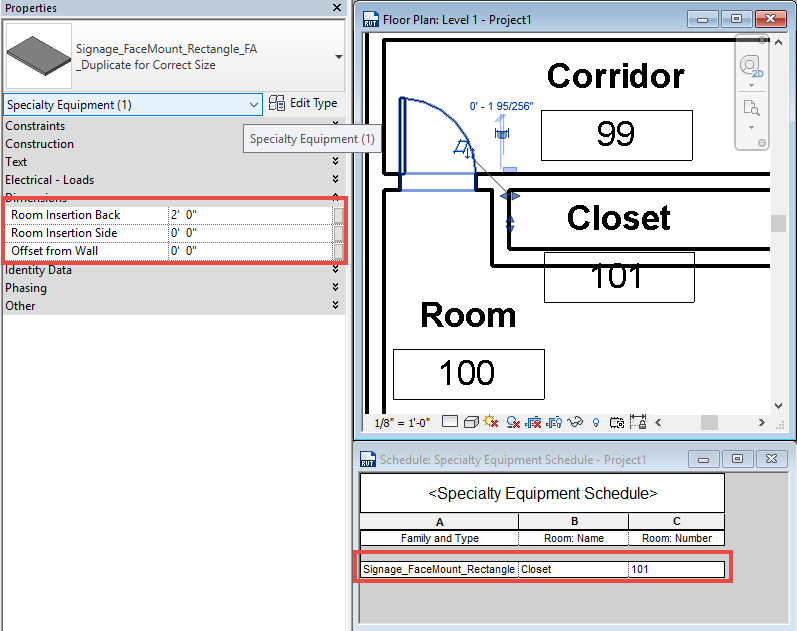
Then adjusting the Room Insertion Side value I can get it to schedule as Room 100
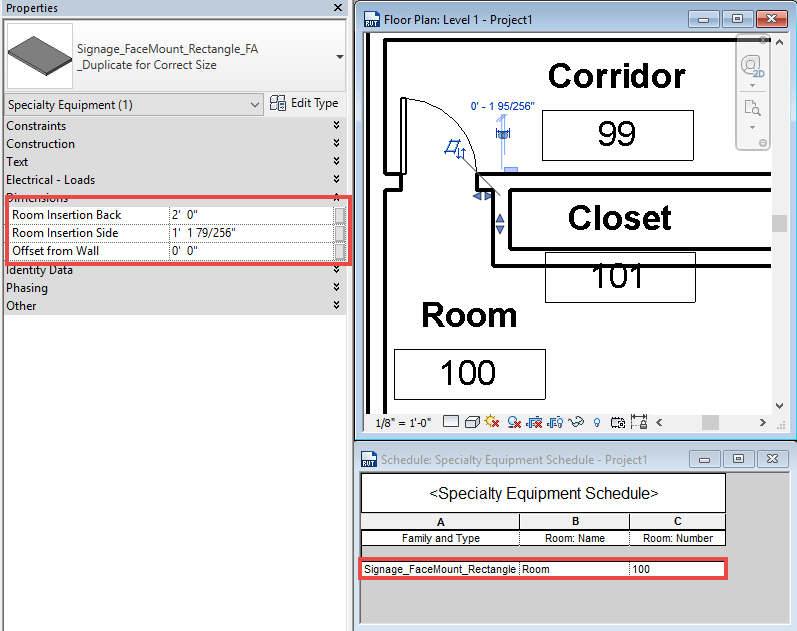
If you didn’t know about this trick hopefully it will inspire you to use it in other ways