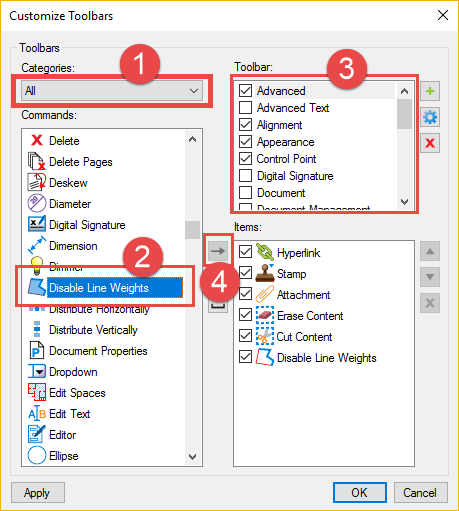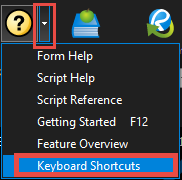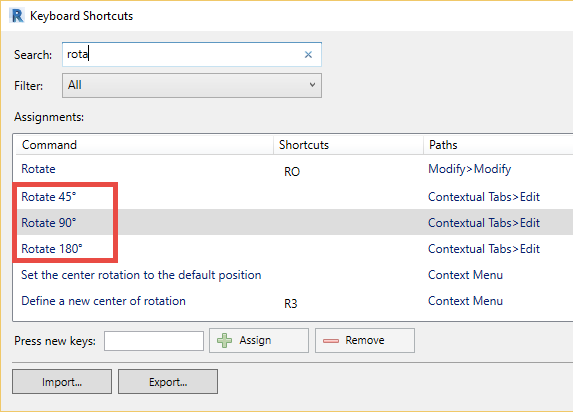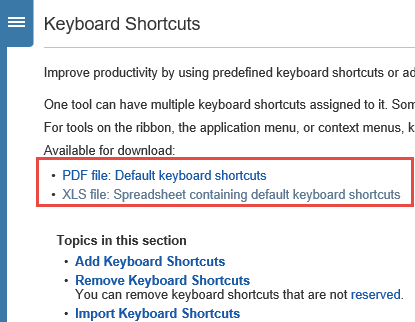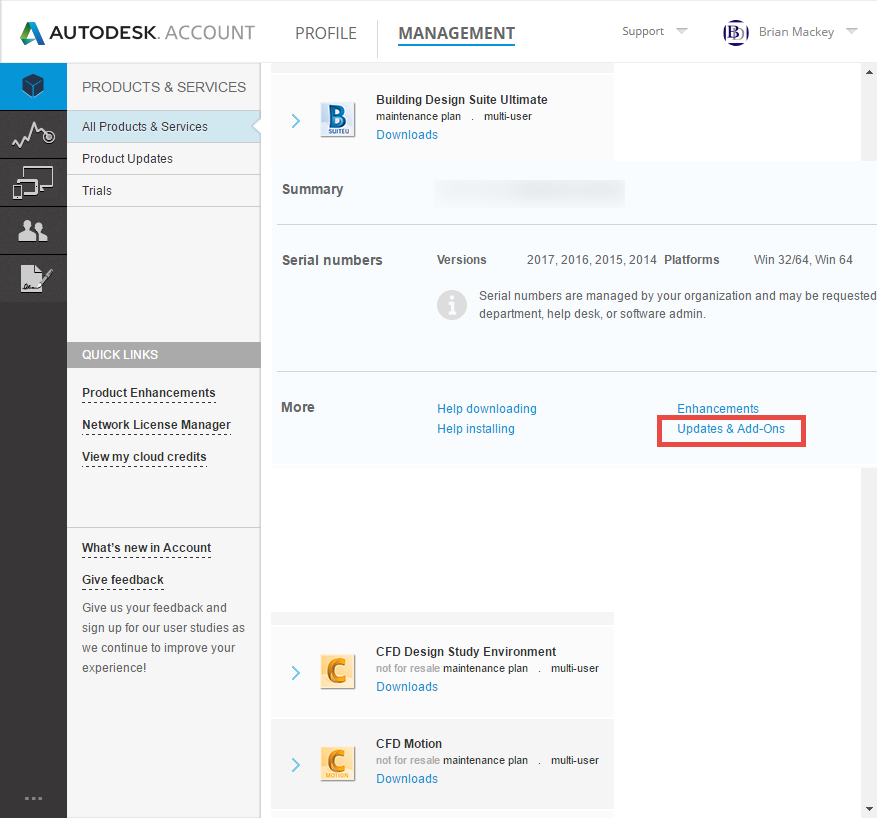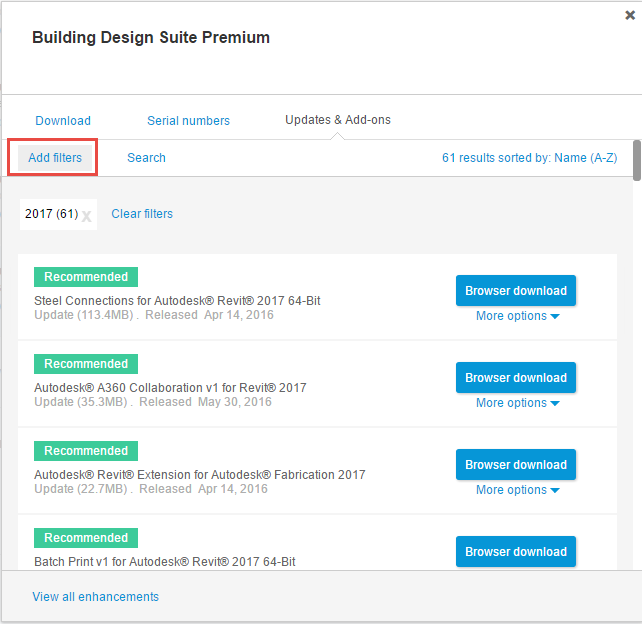When a new release of Revit comes out there are a few things I check into. One of those things are keyboard shortcuts to see if their are any new tools that may have not been documented. While in Revit 2017 I noticed there is a new set of Rotate shortcuts (they were there in 2016, I must have missed them): Rotate 45, Rotate 90, Rotate 180
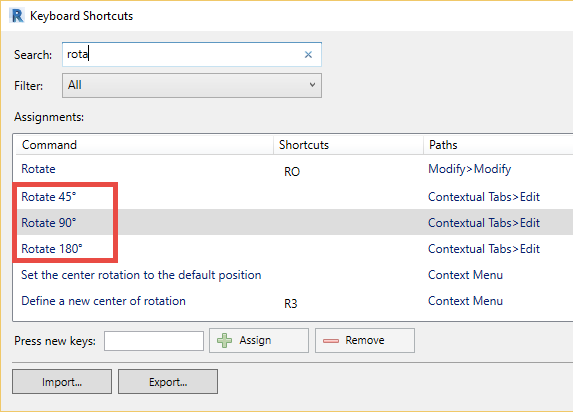
Of course upon seeing this I wanted to test it in the project environment, I did however notice that it was a “Contextual Tab” tool, which means this is a command that is only used when a given object is selected and not part of the Rotate Command. I decided to see if I could find it in the Help upon which I was reminded about a link in the Help files that I forgot was there. Autodesk has been nice enough to supply a download of all the keyboard shortcuts, both in an Excel form as well as PDF form.
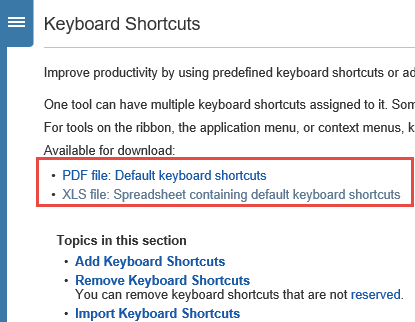
When looking at either of the files you will notice a column displaying the Command ID, which will show us what the command is associated too.

After looking at this it was obvious that the was released as part of the MEP Fabrication assembly features. Hopefully the fact that I re-found the Keyboard Shortcut Excel file will help others.