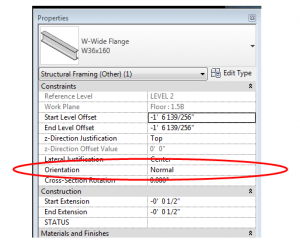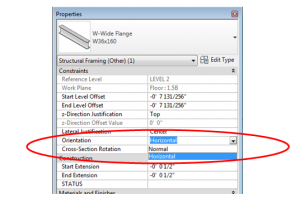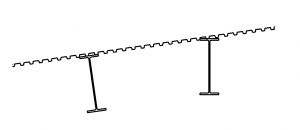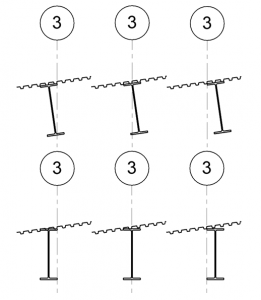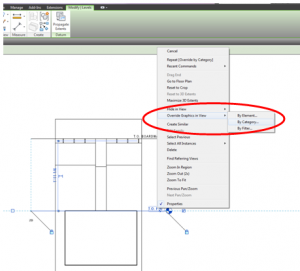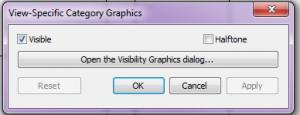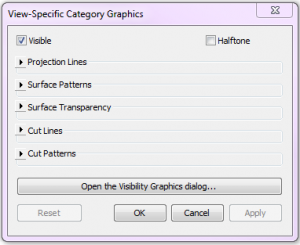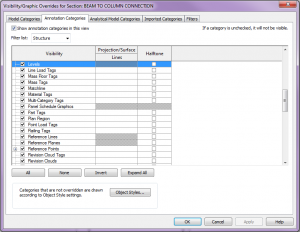This is one of those Revit basics that has been forgotten, or perhaps never learned. In the instance parameters for structural framing members, there is a parameter called “Orientation”.
The framing member is only affected by this property if it was modeled on a sloped work plane.
The default orientation is normal – normal to the work plane.
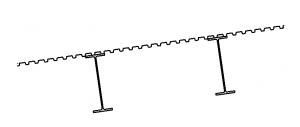 If the orientation is changed to horizontal, the beam will rotate such that the flanges are horizontal.
If the orientation is changed to horizontal, the beam will rotate such that the flanges are horizontal.
One item of note is that the rotation point is at the intersection of the top of the beam and the lateral justification (Side 1, Center, or Side 2), so if perfect accuracy is required, the beam may have to be shifted down. The screen shot below shows how the different combinations of a horizontal orientation interacts with the Lateral Justification.