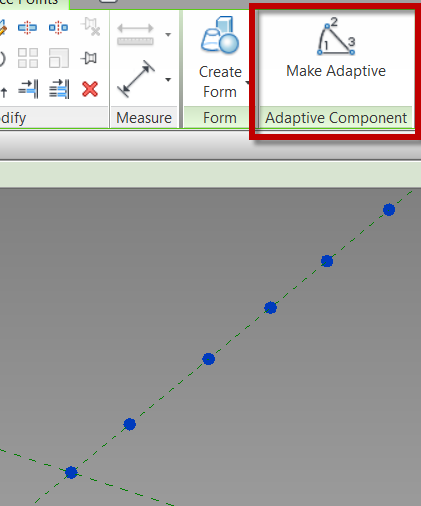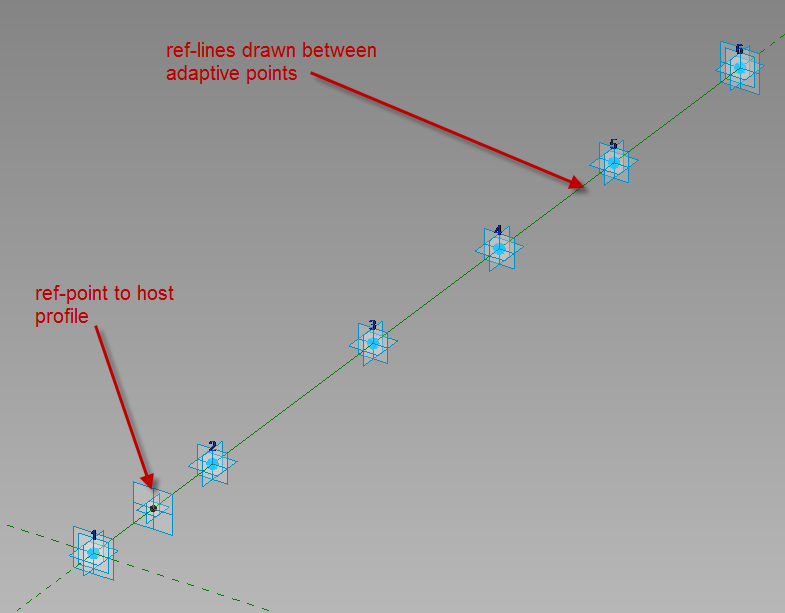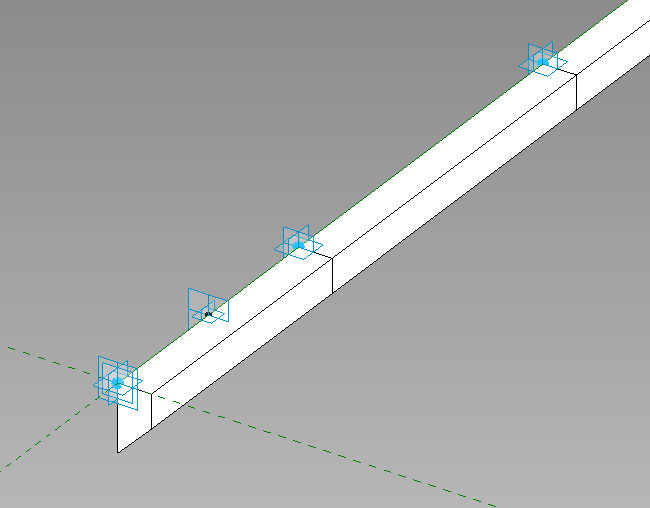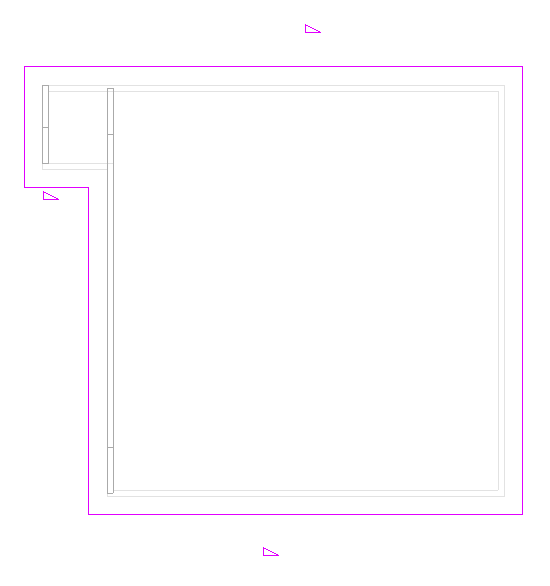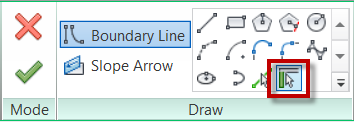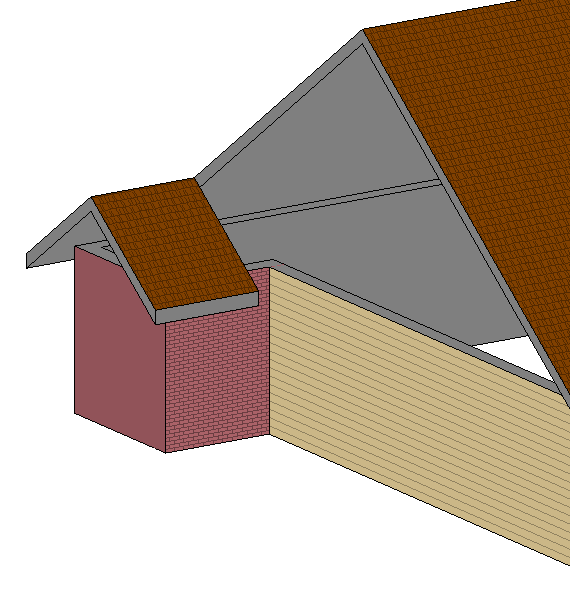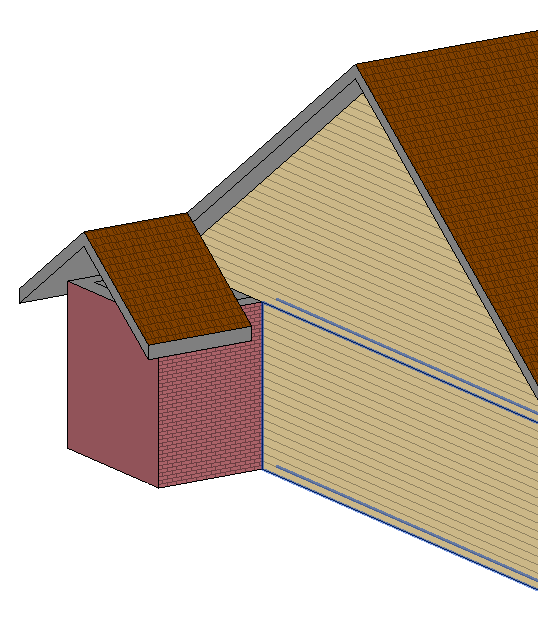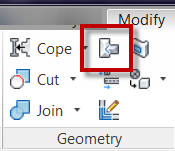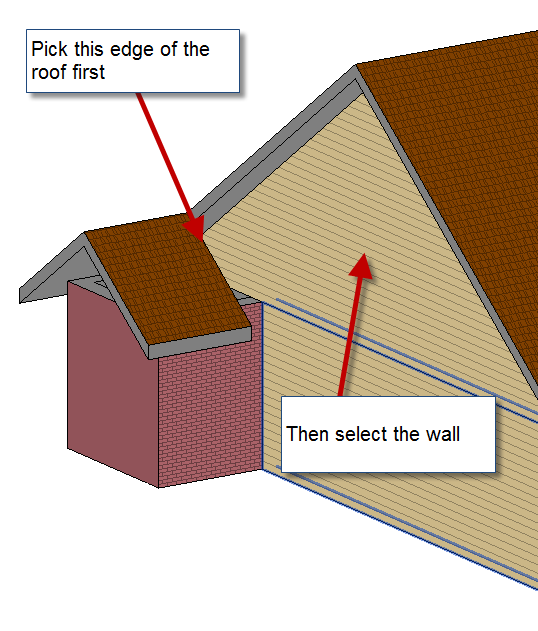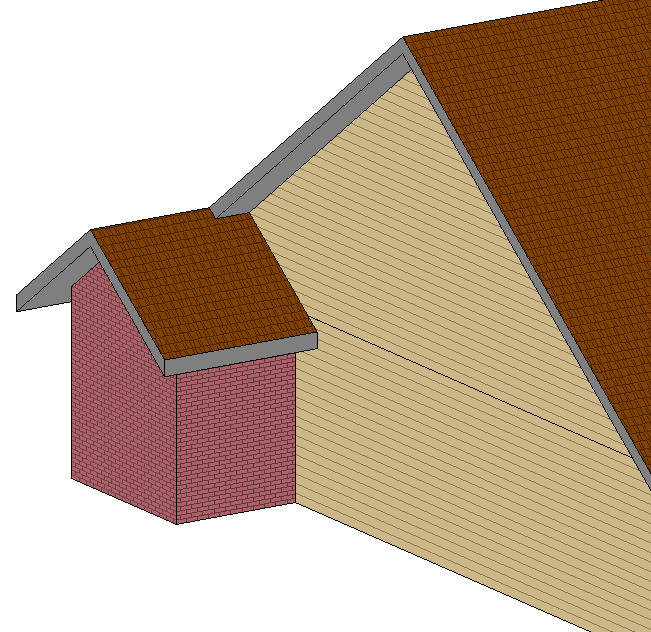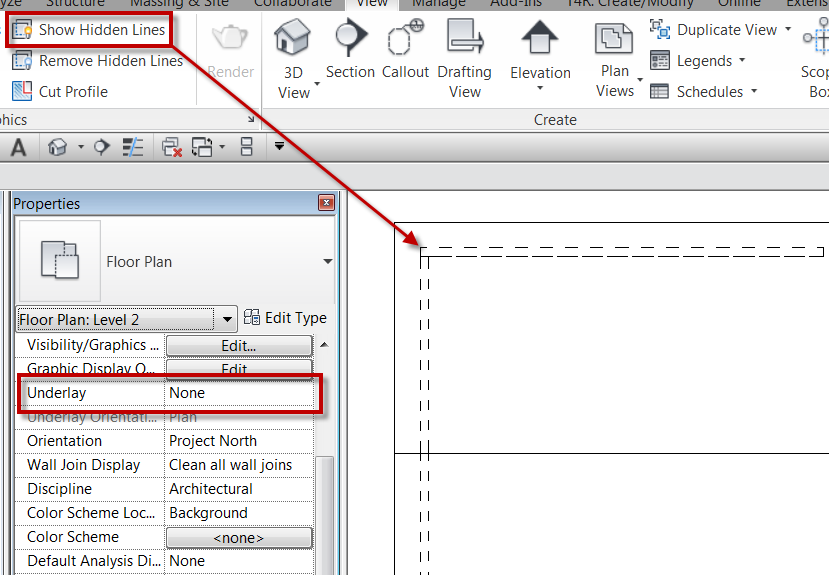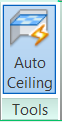While training a client today the question had come up of how do you do a slab edge when the slab isn’t flat? This can always be done as an inplace family sweep with a defined profile, but as we all know to many in-place families have a tendency to slow Revit down. So we went through the process of creating an adaptive family. The only complaint I have is the limited categories that adaptive components can be, so in this case we left it as a generic model so that it can host rebar.
Start with the Generic Model Adaptive template, then change the category if desired, we left ours as a generic model.
Place ref-points as needed in the view, select the ref-points and change them to adaptive in the contextual ribbon.
Draw ref lines from the first adaptive point to the second to the third etc., make sure 3D Snapping is on before drawing. Next draw one ref-point on the ref-line, this point will be used to host the profile.
Since profile families can’t be used inside of an adaptive family create a generic model using model lines to be the profile of the thickened slab, load that into the family and place it on the ref-point. Select the profile family and map the parameters to parameters in the adaptive family. Select the profile and the ref-lines then create form.
This is what we had come up with instead of in-place families. Comment if this works for you or not.