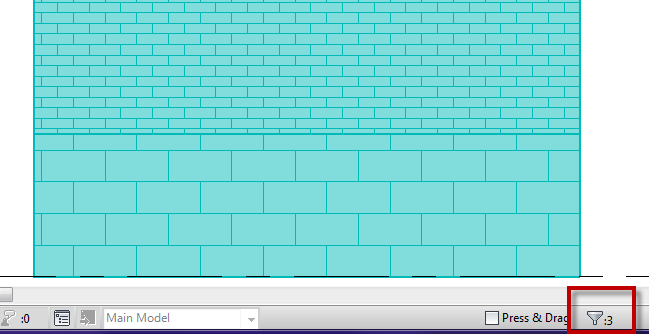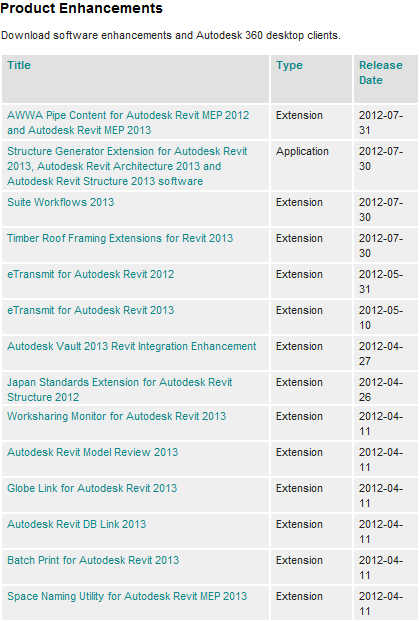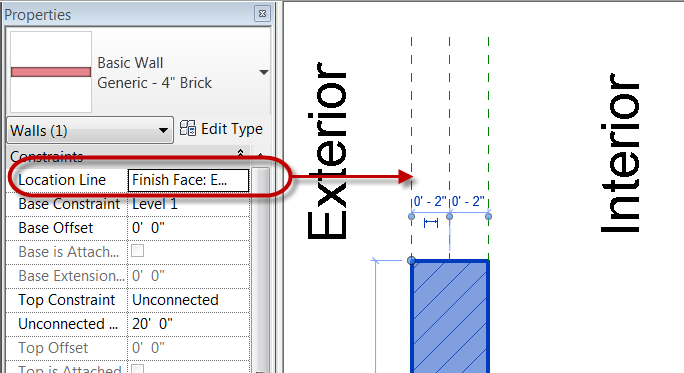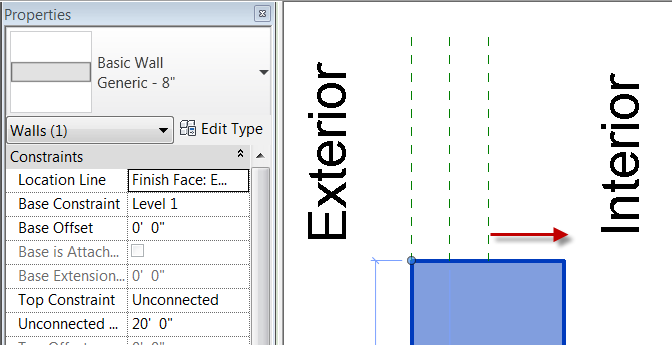A client was having an issue working with design options and stacked walls the other day. When the stacked wall was selected it wouldn’t allow it to become part of a design option. I started an new file and had the same issue as he was having, however when I went to do it again for this post the issue didn’t happen again, then I realized it had been changed in Revit 2013. I thought I should post it anyway in case this issue does happen for others still using 2012.
As with any element if the host is going to be apart of the design option then anything hosted to it must be part of that same option. For instance all doors and windows hosted in a wall must be part of the same design option the wall is in. Stacked walls are the same, each wall type that make up the stacked wall are hosted to the stacked wall (at least we will say that for this situation), so the stacked wall and all of the individual wall types that make up the stack must be selected in order to become part of a design option. For this to happen the “Tab” key will need to be used to select the individual wall types.