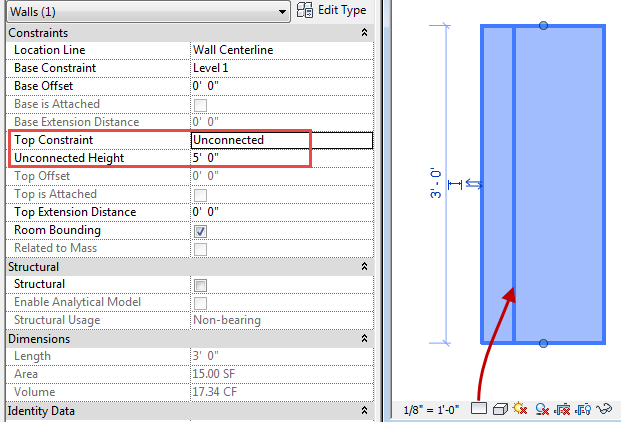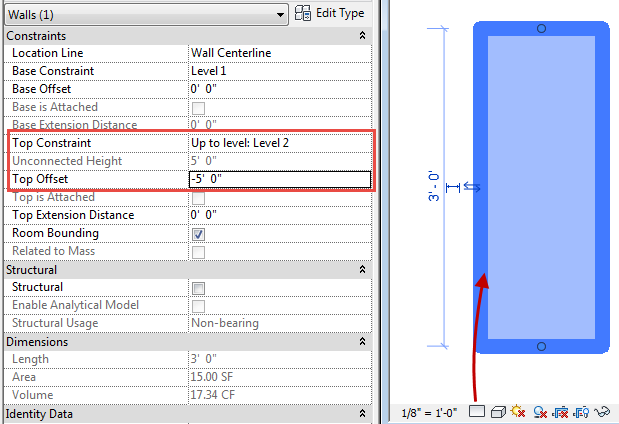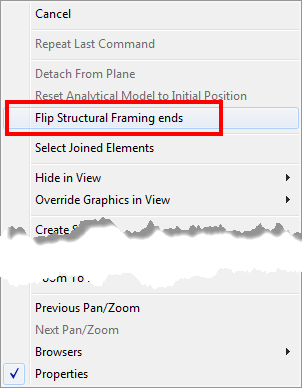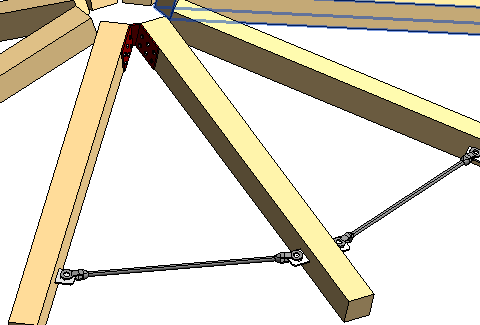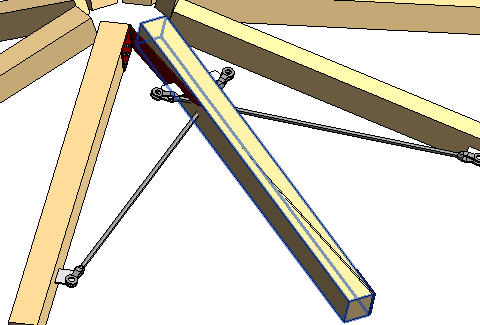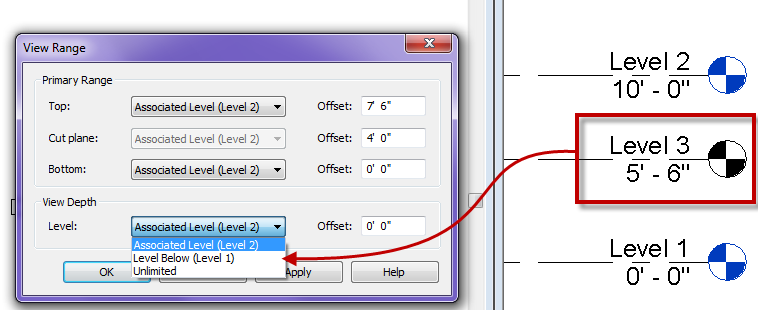Steve Stafford posted about this quirk back in 2012 but I have had the question come up several times in the past month so I thought it would be worth bringing this topic up again.
When building a wall with multiple layers built up it is possibly to unlock layers of the wall such that they can be raised or lowered independently of the rest of the wall (the property exposed is “Base Extension Distance” or “Top Extension Distance”). This feature is invaluable when the need to have a wall finish go above or below the base of the wall, or if the need arises to have the wall modeled up to the structure yet have the gypsum stop short. However when a layer has been unlocked and that wall is a partial height wall** then Revit will ignore the coarse level of detail and display the unlocked layers of that wall type.
**per the Revit help a partial height wall is defined as
- Walls shorter than 6 feet (or 2 meters) are not cut, even if they intersect the cut plane.
The 6 feet (or 2 meters) are measured from the top of the bounding box to the bottom of the primary view range. For example, if you create a wall whose top is 6 feet above the bottom clip plane, the wall is cut at the cut plane. When the top of the wall is less than 6 feet, the entire wall shows as projection even where it intersects the cut plane. This behavior always occurs when the Top Constraint property for the wall is specified as Unconnected.
However if you read into the help file it is only when the wall is Unconnected, so if the wall goes to a level set at the given height or in the image below to a level above with a negative Top Offset then the wall will display as if it were being cut. This can be seen by the different thickness of the lines below as well as the expected display of not seeing the additional layer of the wall.