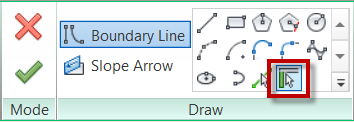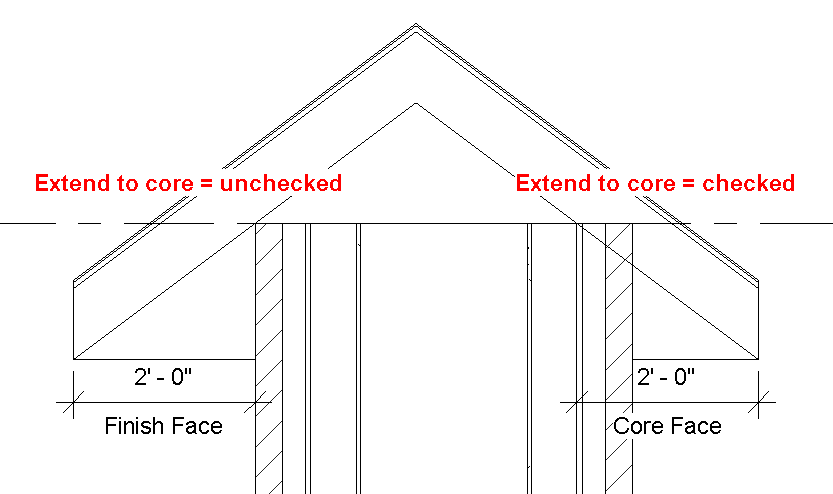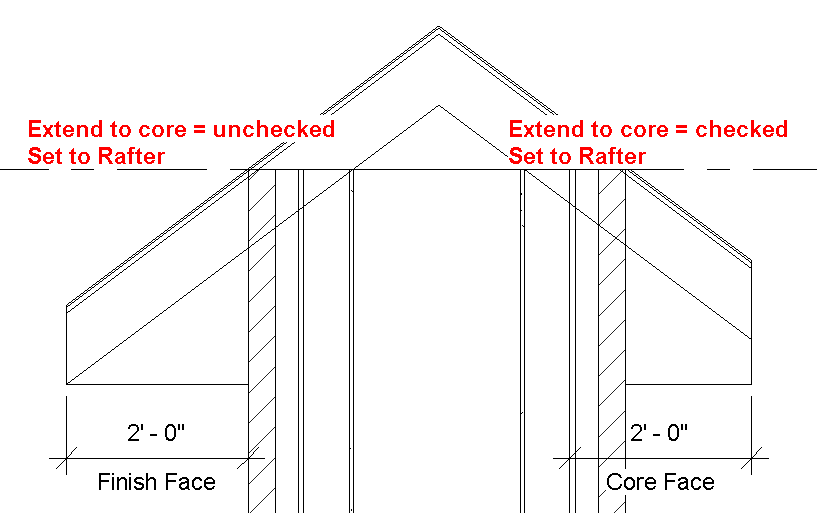About a year ago I read a blog that talked about using ceilings as floors in order to utilize the easy auto sketch option with ceilings. Most of the time I disagree with using tools for things that which they aren’t meant, assuming there is a simple way to use the correct tool. That post, however, did get me thinking…
Quick side note: Normally when I explain any sketch tool in Revit I stress that using Pick Walls (or Pick Supports) associates the edge of a sketch to a wall (or structural framing member) such that if the wall moves the skethed element also moves. However, the pick wall tool will only allow a user to pick one wall face, what if the floor is a finish floor, and the sketch lines need to be on each side of the wall.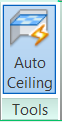 … when skething a ceiling, there is an “Auto Ceiling” command. This tool allows a user to pick within a boundary of walls to create all of the sketch lines. The sketch lines become associated to the walls, similar to “Pick Wall”, such that if the wall moves, the ceiling adjusts with the wall. I, along with numerous others, have complained for years that there should be an option like this for floors. When reading that post I thought, what if I copied the sketch lines to the clipboard from an existing ceiling and pasted them into the sketch mode of a floor? I tried this method, and it worked. However, there was an issue that kept occuring, which was a circular chain of references. Somehow when using this copy and paste method the floor occasionally linked itself to the ceiling, so I couldn’t edit or delete one with out it affecting the other. Feeling slightly defeated, but not ready to throw in the towel, I tried a similar method, but started by creating a new ceiling and then copied the “Auto Ceiling” sketch lines to the clipboard, cancelled the ceiling command, and then used Paste “Align to Current View” to paste the sketch lines into the sketch mode of a floor. Once I used this approach, the circular chain of references was no longer an issue. This method works great for finish floors, as well as slab on grade, where walls need to pass through the slab.
… when skething a ceiling, there is an “Auto Ceiling” command. This tool allows a user to pick within a boundary of walls to create all of the sketch lines. The sketch lines become associated to the walls, similar to “Pick Wall”, such that if the wall moves, the ceiling adjusts with the wall. I, along with numerous others, have complained for years that there should be an option like this for floors. When reading that post I thought, what if I copied the sketch lines to the clipboard from an existing ceiling and pasted them into the sketch mode of a floor? I tried this method, and it worked. However, there was an issue that kept occuring, which was a circular chain of references. Somehow when using this copy and paste method the floor occasionally linked itself to the ceiling, so I couldn’t edit or delete one with out it affecting the other. Feeling slightly defeated, but not ready to throw in the towel, I tried a similar method, but started by creating a new ceiling and then copied the “Auto Ceiling” sketch lines to the clipboard, cancelled the ceiling command, and then used Paste “Align to Current View” to paste the sketch lines into the sketch mode of a floor. Once I used this approach, the circular chain of references was no longer an issue. This method works great for finish floors, as well as slab on grade, where walls need to pass through the slab.