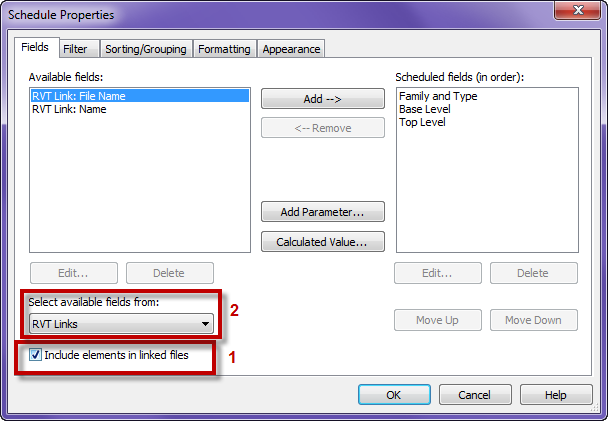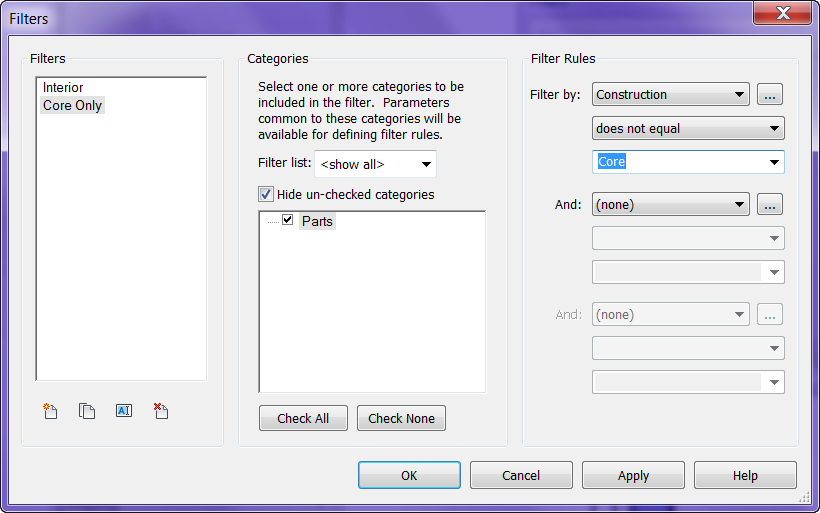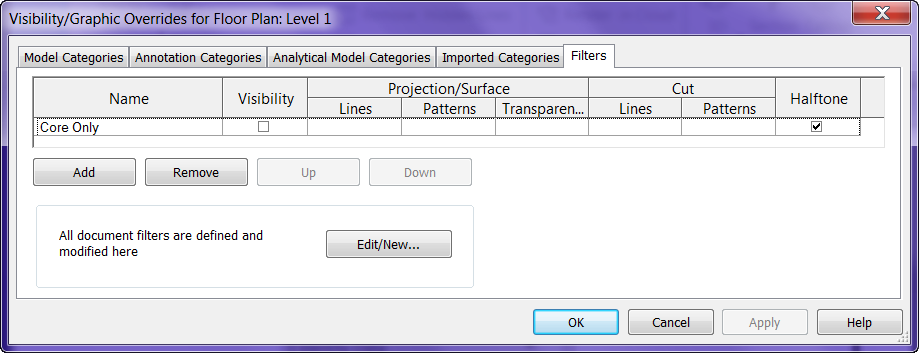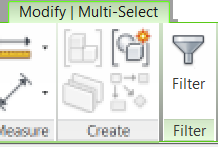As many users know in Revit if there are multiple disciplines working in different models things can be scheduled from those linked models, sheets are no exception. However most companies will have custom parameters to get the schedule to sort, group and filter a give way. So I am asked a lot how can the consultant easily get this information?
The common answer I hear is to Transfer Project Information which will bring along the necessary project parameters needed to fill out for the prime to get their schedule set up accordingly. The problem with this feature is that it will bring along all of the project parameters, most of which will not mean anything to a team outside the prime office.
My suggestion is to open the model of the project lead and find the schedule that is being utilized. Simply Copy that schedule to the clipboard and paste it into your project. This will bring only the project parameters utilized for the sheet index and leave all the unneeded values behind.
My personal favorite is an option where the project lead creates a blank project that only has the project parameters and has the appropriate schedule inside of it, along with instructions on how to use all of the values that are needed for the sheet index. This way the consultants can use Transfer Project Information easily and only get what is needed and have a direction on how to utilize them.