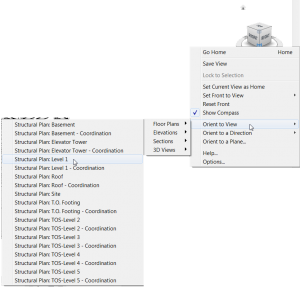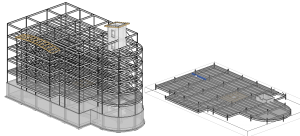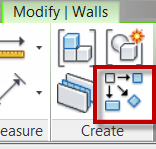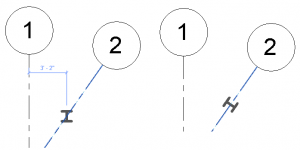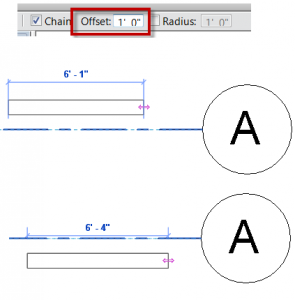This is an excerpt from an article that I wrote for AUGIWorld.
Models routinely become large or complex over the life of a project, and consequently a Revit user will occasionally want to isolate, in 3D, a certain area of the model or a particular group of elements. The novice Revit user will then begin the tedious task of hiding elements to achieve the desired view. Of course numerous options are available to quicken this process, such as toggling the visibility of different categories of elements, temporarily hiding/isolating elements in view, applying ghosted settings, manually adjusting section boxes, and perhaps even filters and/or worksets. This approach will eventually work; however, the task of isolating a particular section of a model can be quickly achieved by using the Orient to View command, which is found by right-clicking on the View Cube, shown in the first image. The second image shows a floor that has been isolated via the Orient to View command.
The way this command works is to adjust the section box such that it mimics the view range and the crop region of the selected view. To return to seeing the entire 3D model, either turn off the section box in the view properties, or manually stretch it back.