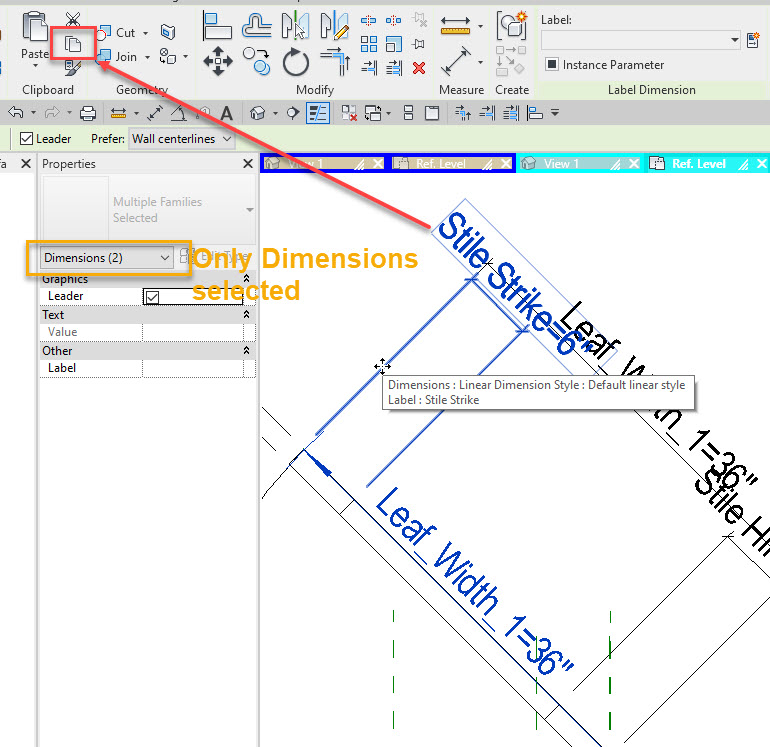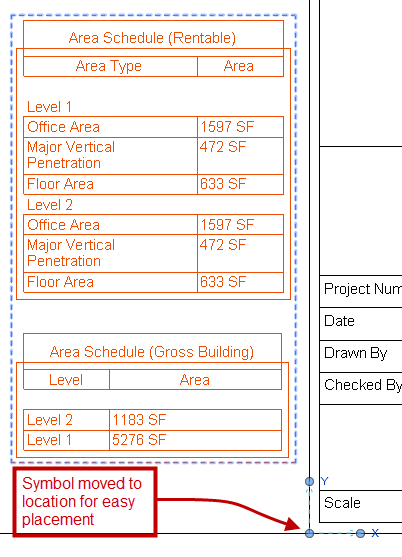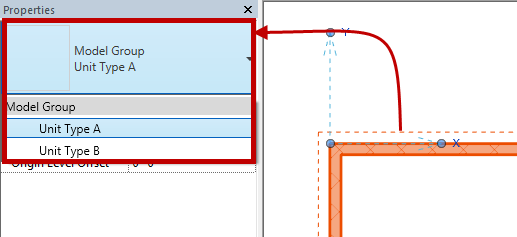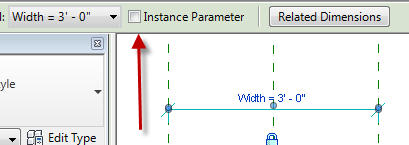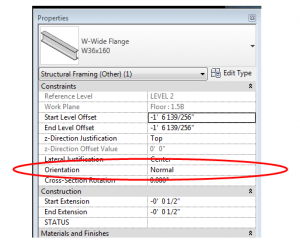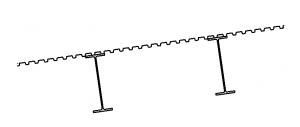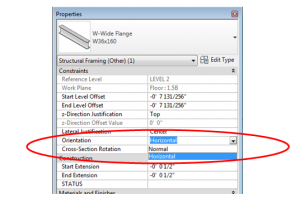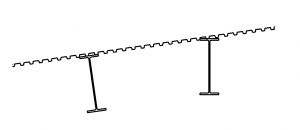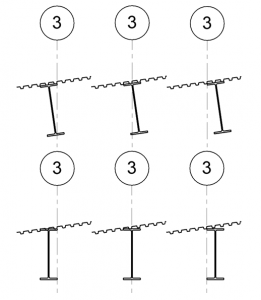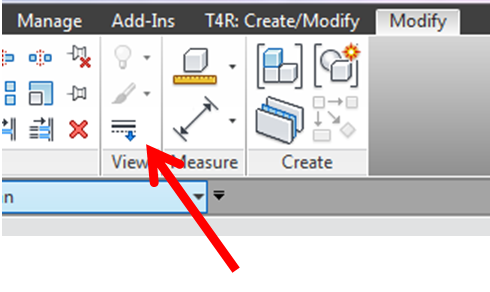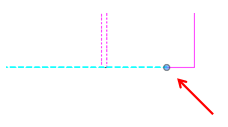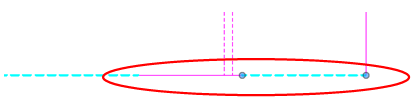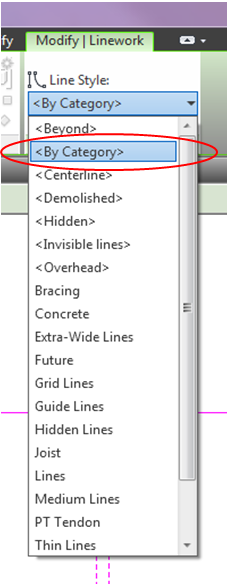The linework tool is found on the Modify tab, in the View panel.
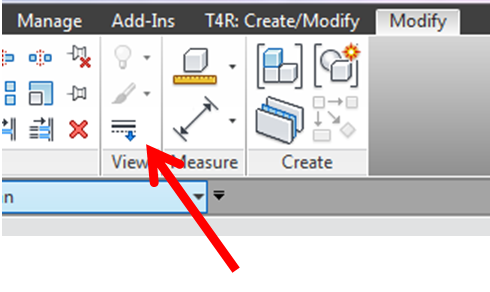
With this tool a Revit user can override the graphical style of a model element, i.e. change something from a solid to a dashed or hidden line, or to make a line invisible all together. Any line style in the project may be used, plus a few default out-of-the-box options. Furthermore, each edge, side or line of an element may be independently overridden (so only one side of a wall, or one edge of a slab, etc).
Once a line is overridden grips will appear at the ends of the lines. These grips can be drug one way or another such that only part of the line is overridden. The catch is that these grips will only appear when the linework tool is activated, and when the overridden line is selected.
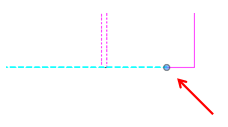
What if more than one portion of a line is to be overridden? Use the line work tool again and additional grips will appear that can now be drug independently from the first set.
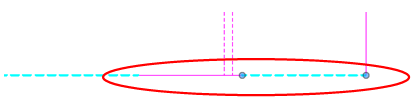
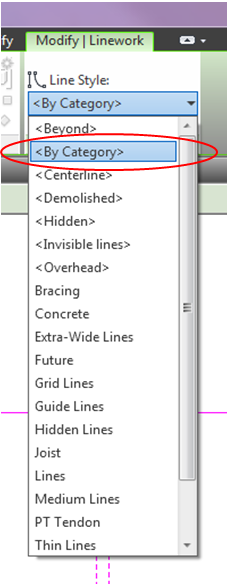
One final question with this tool is how would one put the element back to its default style? No, one would not have to delete the element and remodel it, and it is never a good idea to just draw lines over it.
The answer is to use the linework tool once again, but instead of choosing a line style, choose “By Category” and click on the elements to be changed back to their default style. (It will be possible to select only overridden elements, even the ones that were made invisible).