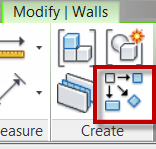This is an excerpt from an article that I wrote for AUGIWorld.
Until Revit 2010, the only easily accessible location to activate the Create Similar command was in the right-click context menu after a single element is selected. Revit beginners probably didn’t even know the command existed. Create Similar is now available on the Modify Tab, but remains grayed out until a single element is selected. The inquisitive Revit novice may have discovered this command’s function by hovering over it and reading the tooltip, but others may not have noticed it and don’t know it exists.
The Create Similar command activates whatever command is necessary to create a new instance to match the type of an existing element. For example, selecting a wall and clicking Create Similar activates the wall command and sets the type of the wall to match the one selected;then the user maydraw another wall instance. This command is particularly useful for several reasons. It matches an element’s type without the user having to know that type, and without having to navigate through the (occasionally long) Type Selector looking for something specific. One may just copy elements to achieve a similar outcome, but then the user is left modifying, moving and altering the new instance after it is placed. Also note that copying will not only copy the desired element, but also any hosted elements, i.e, copying a wall will also copy all of the doors and windows in that wall. While extremely useful, the Create Similar command is not without its flaws. It only matches type properties, not instance properties – or at least not all instance properties – so, for example, it will create a wall of the same type, but not of the same height. Strangely, however, it will match location line settings, which is an instance property.