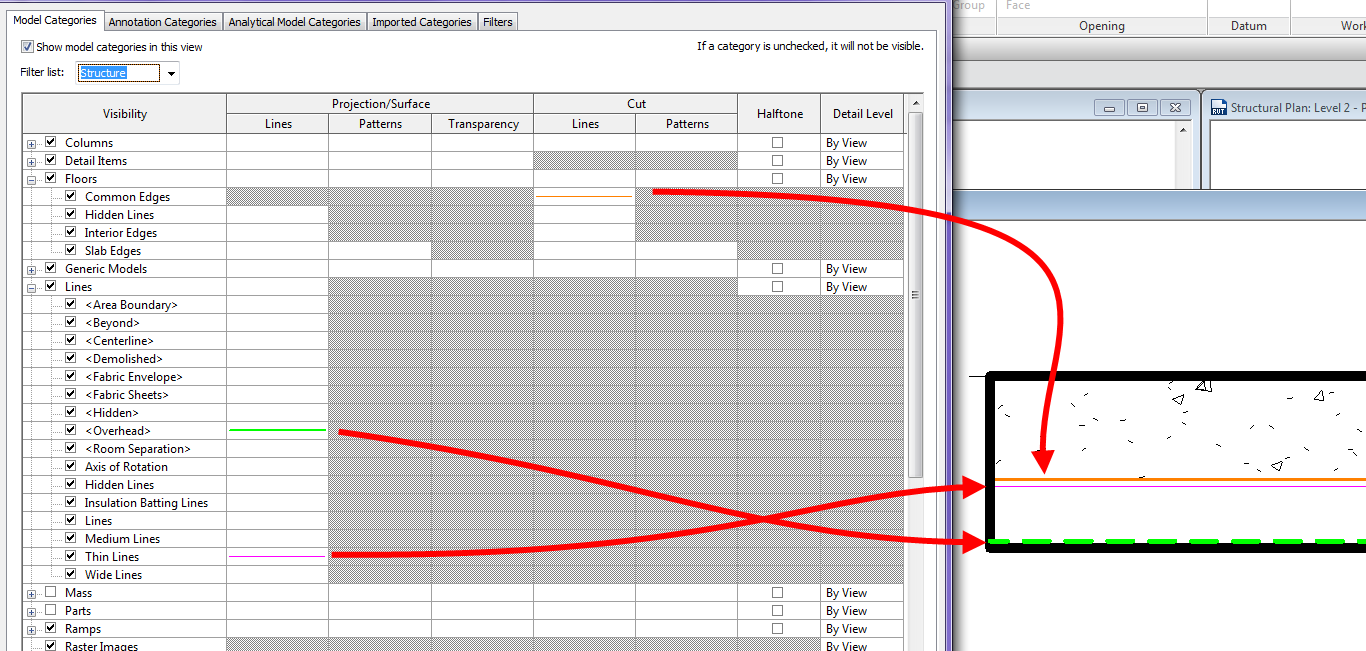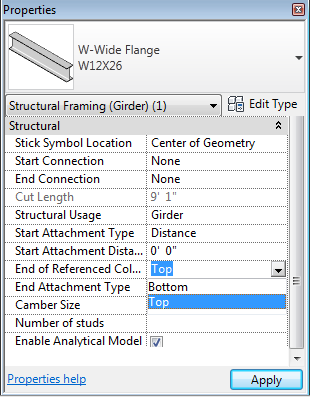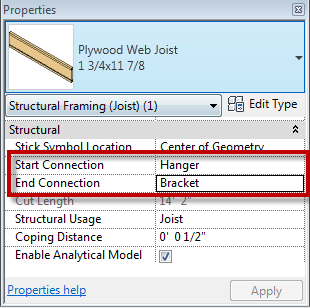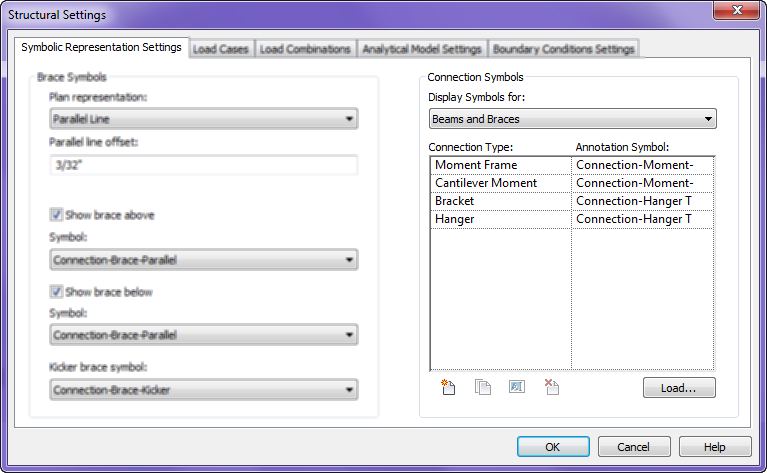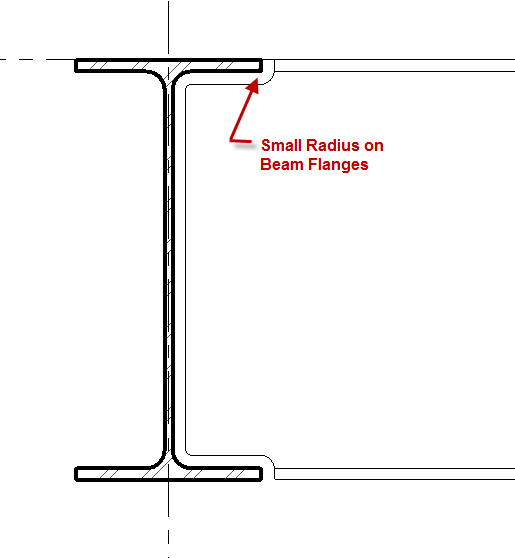My blog has gone dark for a while in case you didn’t know my family was blessed with a beautiful baby girl, aka #BIMbino. I was planning on taking a break for a while and then start blogging again once she started sleeping through the night. Since this hasn’t happened yet and I don’t envision this happening anytime soon I decided it was time to start up again, however I doubt I will be blogging as often as before the BIMbino. What better of an excuse to get me started than Revit Technology Conference.
This year at RTC I was privileged to speak in three sessions. This isn’t the reason I am blogging I also attended some great sessions taught by excellent well known speakers.
One of the sessions I enjoyed was based on Navisworks and quatification taught by Jason Dodds. This session covered the takeoff tools, creating and importing catalogs. Jason also did a great job explaining the difference from when these tools were in Autodesk QTO.
Another session was taught by Andy Milburn where he covered mass families where he has developed a few different ways of making rigs to create content. I personally like his box theory and using an invisible box as a rig platform.
Havard Vasshaug taught a two part lab on computational logic in structure. Unfortunately I was only able to attend half of this session but what I saw was great.
I got to finish up the conference on the main stage for the redesigned Tips & Trick led by Desiree Mackey. In the past a they have presented slides based on tips from different sessions taught, this year they decided to a battle of the tips, complete with a gong. There were two teams myself, Amy Manning and Matt Nelson vs Zack Kron, Scot Brown and Nick Hugley and we had to present some tips from the sessions while being able to add in some of our own. If the panel, Jim Balding or Wesley Benn decided you were stumbling, didn’t like the tip or just wanted to hear a loud noise they would with the 3 foot (91cm) GONG and you had to move on. I thought it was a new fun way to present the tips and it did get the audience involved which for me was very fun. Although we did win some considered bringing two babies on stage was a bit of cheat.
With that said the North American conference was well worth the time and the information one can get from it makes it a must attend event. I am looking forward to speaking and attending RTC Europe in Dublin over Halloween.