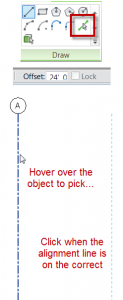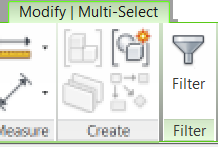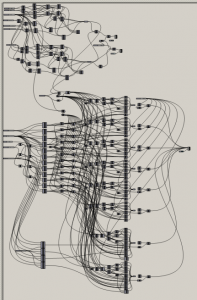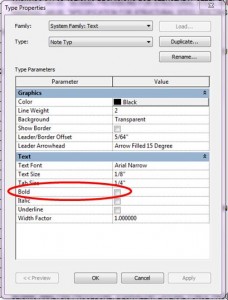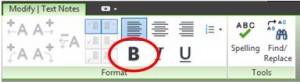This question came up in my office yesterday so I thought I would share the answer. If you want bold text, there are two ways to get it. Of course you can always choose a bold font, such as Arial Bold, but here are the other two options: The first option is to make a text type that has “bold” checked in the type properties.
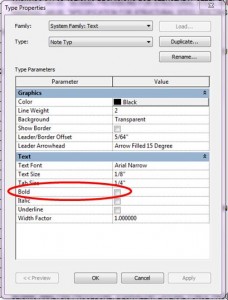
Alternately, once a particular portion of (or all) text within a text box is highlighted, the bold button appears on the Contextual Tab.
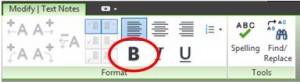
One should note, however, that the bold button will remain grayed out until text is highlighted. So simply selecting a text box will not make this option available.
The first method should be utilized if all text in a particular text box is to be bold, and the second method should be used for large note blocks where only a portion of the text needs to be bolded.