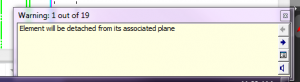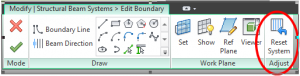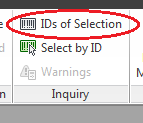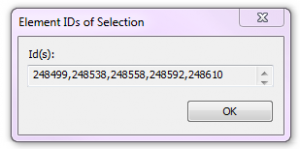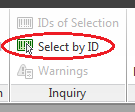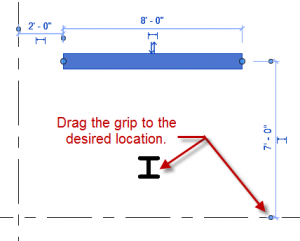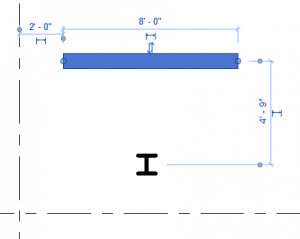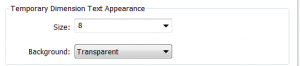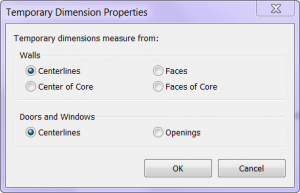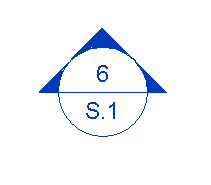As you all probably know, we attended Revit Technology Conference, North America, last week, which is why our blog has been pretty quiet lately. In the week leading up to the event we were putting the finishing touches on our presentations and finishing the content for our demos and labs. We were looking forward to going to RTC again this year and of course it didn’t disappoint. Some of the time slots had a few classes that were great, so Brian were often in different sessions (we didn’t even take any of each others classes), and we are still discussing all that we learned now back home in Colorado.
One of the sessions that Brian liked the most was Tim Waldock’s presentation on Divide and Conquer Adaptive components. This was kind of a follow up session from last year where Tim shared some of the tools that he used to accomplish arrayed families. This year he showed the new repeat and divide tools, and demonstrated the use of these tools on a current project.
One of the sessions I liked most was Autodesk Project Vasari: Playing with Energetic Super Models with Matt Jezyk. The class title did not exactly match the session, but I didn’t mind since Matt covered the Dynamo plug in with Vasari. Seeing Dynamo in action motivated me to learn more about it, and I can’t wait to play with the tool back at my office.
Although many people warned me that they are hard to teach, I really enjoyed teaching my first lab this year and I am already brainstorming for what I can teach in a lab format next year. I also liked the small group I had for my What’s New in RST 2013 since we were able to skip much of the formalities and we ended up just playing with the software for most of the hour. My Analytical Software Lecture went well, although it was very fast-paced since I had a ton of content to shove into the time frame. As always, everyone loved both of Brian’s labs – one on Navisworks and one on managing details on multi-building projects – but we all knew that would be the case since he is such a Revit rock star. We will see if he and Paul Aubin can break that tie for best speaker rating.
Of course this is a little biased, but a true high-point of the conference was seeing Brian up on the stage during the closing session. He presented Glorious Gadgets with Jim Balding, which seemed to be a hit with everyone at the conference. The two of them presented all kinds of cool (and geeky) gadgets, including a flying drone that they sent over the crowd, and the crowd-pleasing beer-fetching robot.
As was the case last year, one of the best parts of the conference is the networking, talking, collaborating and catching-up with all the people we see at RTC. We hope the conference will always maintain this small, close-knit atmosphere since it is one of the things that sets RTC apart from …those other conferences.
With RTC coming to a close we now we have to wait another year for all of the learning and fun, however we are looking forward to next RTC not being as hot since it will be in Vancouver Canada on July 10-13, 2013.