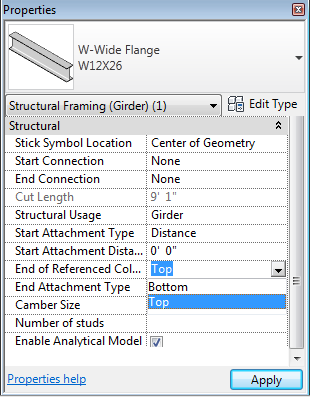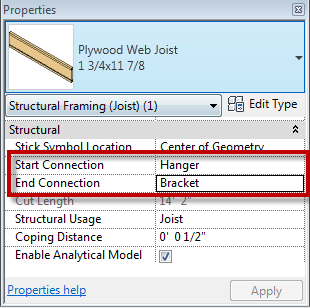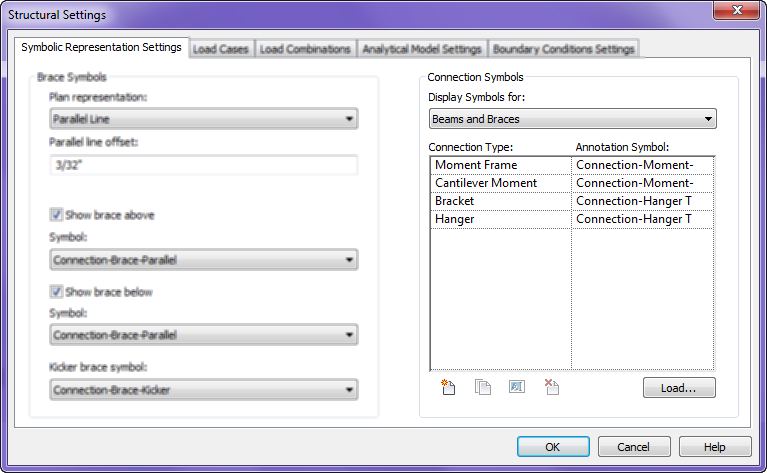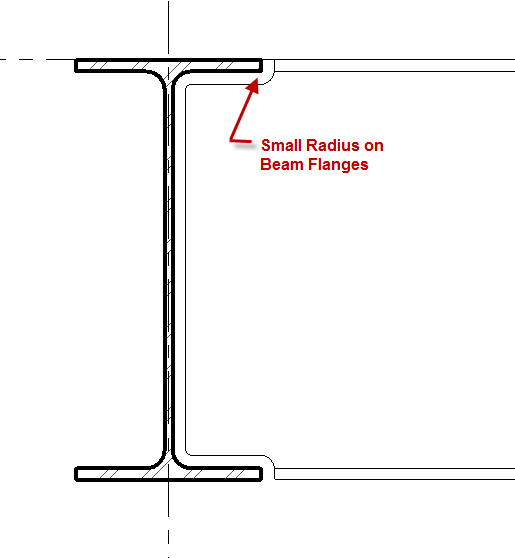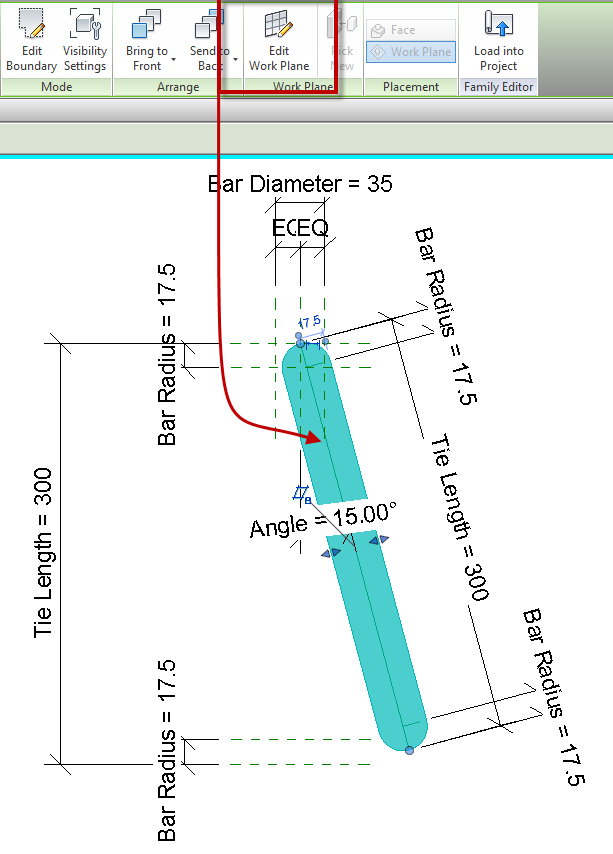When first using Revit Structure it can be frustrating that when the height of a column moves or changes, the beams that were associated to the top of the column didn’t change elevation with the column. This condition was changed a few releases ago but it still seems to be a rarely utilized property. If a beam is modeled to a column, two properties are applied: Start Attachment Type and/or End Attachment Type. These values, when set properly, allow the beam to move up or down with the column. By default the values are set to End Elevation, which doesn’t associate the beam to the column. For the beam to be associated, this value should be changed to “Distance”. Once distance is selected then two additional properties appear: Attachment Distance and End of Referenced Column. The distance value can be used to adjust the end of the beam such that it isn’t aligned with the end of the column. Unfortunately, this value will always move the beam away from the ends towards the center of the column and not outside the ends. End of Referenced Column can either be set to the top or bottom of the column so the beam moves accordingly.
Monthly Archives: March 2013
Beam End Symbols
With beam members there has always been the ability to show a start or end connection symbols. In the early releases connection symbols were limited to Moment Frame and Cantilever Moment. These symbols could have any graphics desired, but they were the only two options. In the last few releases this feature was opened up so many connection types and custom symbols can be created. Several firms have used this feature, but since it has been opened up, the applications can go beyond the classic option. Firms could use this feature for all types of building construction. For example, it could be used in wood construction to show the different types of hangers and/or fasteners in plan graphics. Customizing this feature is a multistep process, but once added to a template, the options will be available for the entire team to use.
- The first step is to create the connections symbols. There isn’t a template specifically designed for this, so start with a generic annotation family. Then, using the Family Category and Parameter button, change the family type to be Connection Symbol. The intersection of Reference Planes is the insertion point, which is the end of the beam. The symbol should be drawn to the right of the insertion point. There is also an option for “Automatic Cutback for Beams and Braces”. This option allows the symbol to add an additional cutback to the beam’s symbolic line in the project. If the intent is to have the symbol be added directly to the beam line, this should be unchecked.
- Once the symbol is created, load the family into the project, or project template. In Structural Settings, go to the Symbolic Representation Settings tab and add a new Connection Symbol for Breams and Braces. Once the new Connection Type is created, choose the appropriate symbol.
- Now when a beam is created the new options will be available for connections within the beam instance properties.
All of the above is also applicable to structural columns connections.
Temporary Dimensions – Tips
Everyone who has used Revit often uses temporary dimensions, and even this simple tool has a few tips. To activate a temporary dimension simply select an element on the screen. Sometimes temporary dimensions don’t immediately display, this can happen if the element selected are being monitored, locked etc. If this is the case look for the activate dimensions button in the options bar. Once the temporary dimensions are available the middle grip on the witness line can be selected(called the move witness line grip), and it can be drug to another object. Another option is to simply click the witness line which will cause it to cycle from one face of an elements, to the center, or to the other face (this works for some, not all elements i.e. walls). Input can also be entered once the temporary dimensions are activated, however not everyone knows formulas can also be input. For example if an angle is activated and the rise and run is known but not the angle, then entering “=atan(rise/run)” or “=atan(4/12)” will calculate the angle and will adjust the graphics accordingly. Another temporary dimensions tip is to start dragging one end of an element, then start typing in a number. This will automatically activate the temporary dimensions and the entered value will be applied.
Automatic Radius for Coping Beams
Rotating Detail Families
When creating a filled/masking region inside of a detail component family a work plane can’t be specified before, or during the sketch mode. My work around to this is to create a simple rectangle as the region, finish the sketch and then edit the work plane. Once the work plane is set outside of the sketch, edit the sketch and draw it accordingly. The only real reason this becomes useful is the filled region needs to have a rotation value, setting the region to be on a reference line will make it less likely to break.